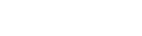- Contents
Interaction Connect Help
Start an Email Interaction
Requirements: You need an ACD Access License associated with the E-mail interaction type in order to work with email messages. Also, in order to send an email interaction, you must be a member of a workgroup configured with an outbound email mailbox. You also need the View User Queues or Modify User Queues right to your own user queue. For more information about licensing and workgroup configuration, see your CIC administrator.
An outbound email interaction is an email message you send on behalf of a workgroup. It can be included in Customer Interaction Center reports and statistics. Additionally, as an interaction, it could be processed by any custom email handlers that are added to your Customer Interaction Center installation.
Important points to consider:
-
Sending an outbound email interaction is not the same as replying to an ACD-routed email message sent to a workgroup mailbox. You are initiating the interaction, not responding. For more information about responding to an ACD-routed email, see Reply to an E-mail Message.
-
A reply to an outbound email interaction is addressed to the appropriate workgroup mailbox and is routed as an ACD interaction. A reply would first appear in the appropriate workgroup queue and then be ACD-routed to My Interactions.
To start an email interaction:
- Click the Compose an email icon.

-
If you belong to more than one workgroup configured with one or more outbound mailboxes, in the New Email Message dialog box, select the appropriate workgroup and mailbox. Click Create Email Message.
Note: Your workgroup status does not have to be Active in order for you to send an email message.
-
In the Current Interaction view, address the email message by doing one of the following:
Tip: Click Add Cc or Add Bcc to add carbon copy or blind carbon copy address text boxes to the email message.
-
-
In an address text box, type the addresses of the email message recipients, separating each address with a semi-colon (;).
-
In an address text box, type all of part of the recipient’s name. Click the "Search for" prompt. Select a name from the list of matching names.
-
Note: This list contains matching email addresses that are configured on your Exchange server — typically, your company’s employee email addresses.
-
Optionally, type a message description in the Subject text box.
Note: Subject is limited to 1024 characters in the CIC client. However, many email clients have much smaller limits so the recipient may see a truncated subject line.
-
Optionally, click the Attach a file link to locate and attach a file to this email message.
Note: Your system administrator configures the size limit for files you attach to an outgoing email message.
-
In the composition area, type your message.
Tip: Use Response Management to insert a stored response. For more information, see Use Response Management in an Email Message. You can also use any of the available tools to format your message, insert images, or insert hyperlinks. For a description of these tools, see Reply to an HTML Email Message.
-
Optionally, assign an Account code in the Interaction Properties sidebar.
Tip: For more information, see Working with Account and Wrap-Up Codes.
-
Optionally, add notes and comments about this interaction in the Interaction Notes sidebar.
Note: For more information, see Add Notes to an Interaction.
-
To send this email message, click Send.
Related Topics