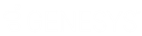- Contents
Interaction Conference User Guide
Schedule a Conference in Outlook
This procedure explains how to schedule a conference using Microsoft Outlook and the Interaction Conference Outlook plugin.
-
On the Outlook Home tab, click New Items and select Appointment or Meeting.
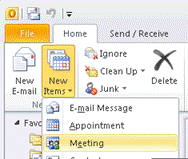
-
On the Meeting (or Appointment) ribbon, click Conference. You can add meeting information before or after configuring the conference.
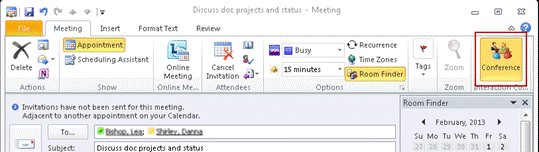
-
The first time you create a conference, the Interaction Conference server asks you to log on. Subsequent conference events do not require logging on unless something changes.
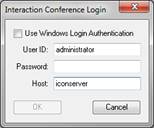
-
In the Interaction Conference Login dialog, enter the appropriate user ID and password, or select Use Windows Login Authentication to use your network account credentials, and then click OK.
-
In the Interaction Conference Options dialog, choose the conference options.
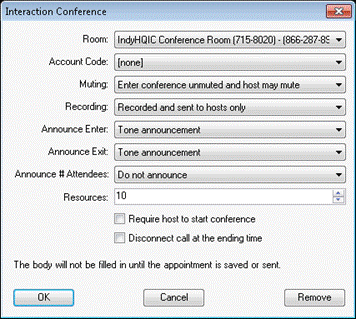
-
-
To save the selected options for this conference call, click OK. The actual body and details of the conference are not filled in on the server until you save or send the appointment.
-
To remove the configuration options you selected so far and reset all values back to the default setting, click Remove
-
To cancel the current configuration options but remember what you selected so far, click Cancel.
-
Note: The Interaction Conference entry is not created until you send the invitation in Outlook.
-
If you clicked OK in Step 5, you can add invitation information in the body before you click Send to send the meeting request or appointment with a conference call. Once you send or save the meeting request, Interaction Conference creates the conference.
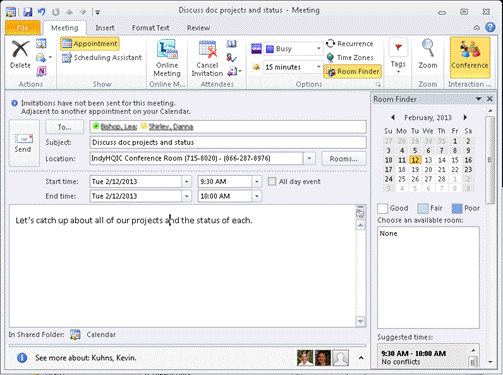
Note: Conferences are limited to 300 unmuted speakers. If you invite more that 300 attendees, the attendees joining the conference after the 300 limit join the conference muted.
-
The creator and the recipients of the meeting request receive an email message with the details and call-in instructions of the scheduled conference call.

Related Topics