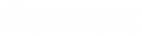- Contents
Interaction Dialer Manager Help
Configure Skills-Based Dialing
Skills-based dialing compares skills required by contacts with agent skills, to dial only those contacts that can be processed by the available pool of agents.
To implement skills-based dialing, perform these tasks:
-
To perform this initial step, you may need help from your database administrator. Add a new column to the contact list and populate each row with the name of one skill required by each contact. An index should be created on the skill column. For example, you might define a new column titled "Preferred Language" and populate each row with codes for the contact's preferred language, using "EN" for English, "SP" for Spanish, "FR" for French, and so forth.
-
The next step is to define corresponding CIC skills in Interaction Administrator using the Skills view, which is a child of the People view in Interaction Administrator. It defines a skill and agents who possess that skill. To implement skills-based dialing, skills must be defined in this view and assigned to agents. Afterwards a Skill Set can be defined, and associated with campaigns.
A skill defines an ability that individual agents may or may not have, such as special training or certification, expertise with a particular product, or the ability to speak a foreign language.
In Interaction Administrator, expand the People view. Then click the Skills view.
-
Press Add (
 ) to add
a new skill. In the Name box on the Configuration tab,
type a unique and descriptive name for a skill that at least some
agents have. Skill names can be single words or phrases, and may contain
spaces.
) to add
a new skill. In the Name box on the Configuration tab,
type a unique and descriptive name for a skill that at least some
agents have. Skill names can be single words or phrases, and may contain
spaces.
Skill names don't have to match the database values defined in step 1. For the language example above, you might define CIC skills named "English", "French", and "Spanish", instead of mimicking the database values "EN", "FR", and "SP". -
Click the Add (
 ) button
on the Workgroups expander. The Assign Skill to Workgroups
dialog appears. Select workgroups whose agents possess this skill.
Then click Add. You will define exactly which agents later.
When you are finished, click OK.
) button
on the Workgroups expander. The Assign Skill to Workgroups
dialog appears. Select workgroups whose agents possess this skill.
Then click Add. You will define exactly which agents later.
When you are finished, click OK.
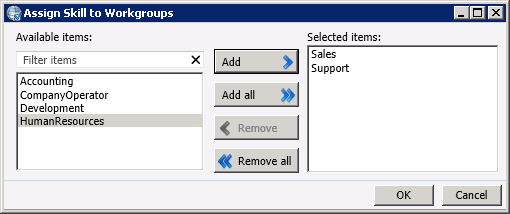
There are other ways to assign skills to a User or Workgroup in Interaction Administrator, but use of the Skills view is recommended to define skills for skills-based dialing, since this procedure both defines a skill and assigns it to agents. -
The workgroups you selected now appear in the Workgroups expander.
-
Click to edit the Proficiency column for each workgroup. Proficiency indicates overall ability to apply the skill. Select a number between 1 and 100 to assign a proficiency level to this workgroup for the selected skill. Higher numbers indicate greater skill level.
-
Click to edit the Desire to use columns for each workgroup. Desire to Use is also a number between 0 and 100, to indicate how willing the workgroup is to use the skill. For example, all agents may have a high level of proficiency with a particular skill (such as technical support) but may have very little desire to use that skill in an ACD environment. Higher numbers indicate greater desire to use this skill.
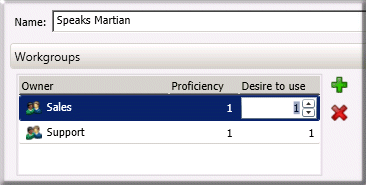
-
-
Click the Add (
 ) button
on the Users expander. The Assign Skill to Users dialog
appears. This is used to indicate which agents in the workgroups have
the skill.
) button
on the Users expander. The Assign Skill to Users dialog
appears. This is used to indicate which agents in the workgroups have
the skill.
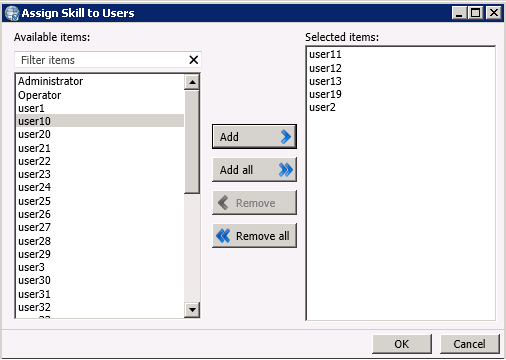
-
Click, shift-click, or Ctrl-click to select the name(s) of Agents in the Available items list. Click Add. Then click OK. The names of selected users will appear in the Users expander.
-
Click to edit the Proficiency column for each agent. Proficiency indicates an agent's overall ability to apply the skill. You can assign any number between 0 and 100.

-
Click to edit the Desire to Use column for each agent. This is also a number between 0 and 100. The higher the number, the greater the agent's desire to use this skill. For example, an agent may have a high level of proficiency with a particular skill (such as technical support) but may have very little desire to use that skill in an ACD environment.
-
-
Click Save. Repeat steps 3-7 to define other skills as needed.
-
You are ready to define a Skill Set. Open the Skill Sets view.
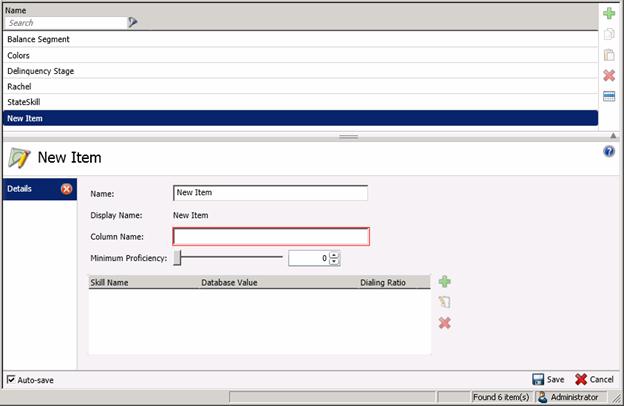
-
Click Add (
 ) to create
a new Skill Set. Since CIC skills are defined for different purposes,
the Skill Set will identify a subset of skills to use with a campaign.
A Skill Set selects a set of CIC skills, and defines other parameters,
such as the minimum skill proficiency that agents must have.
) to create
a new Skill Set. Since CIC skills are defined for different purposes,
the Skill Set will identify a subset of skills to use with a campaign.
A Skill Set selects a set of CIC skills, and defines other parameters,
such as the minimum skill proficiency that agents must have. -
Type a descriptive name in the Name box. This name can contain spaces and special characters.
-
In the Column Name box, type the name of the custom contact list column that contains skill values that will be matched against this Skill Set. This is the custom column you created back in step 1.
-
Use the Minimum Proficiency slider to choose a number between 1 and 100. This indicates the overall minimum proficiency that agents must have to process contacts for this Skill Set.
-
Now, click the Add button to select a skill. This is the plus icon that appears to below and to the right of Minimum Proficiency.
-
A dialog appears to prompt for selection of an existing skill (defined back in step 3). Use the Skill drop list to select a skill.
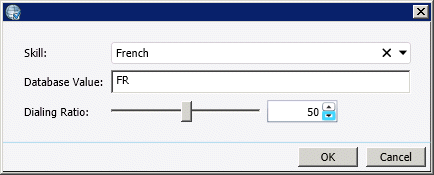
-
The string you enter in the Database Value box maps the CIC Skill (e.g. "French") to a value in the custom contact list column you added in step 1. In the example above, the contact column contains a code for the French language ("FR"). This is mapped to the CIC skill named "French". This defines correspondence between CIC skills and row values in a custom contact list column.
-
Use the Dialing Ratio slider to indicate preference to require a skill. It skews the relative number of calls that will be placed for each skill. For example, if the dialing ratio is 2 for skill A, and 1 for skill B, then Dialer will call twice as many skill A's as skill B's.
It is important to understand that dialing ratio skews the relative number of calls that will be placed for each skill. Interaction Dialer performs calculations to dial calls in ratios relative to the number of logged in agents supporting the skill requirements. The dialing ratio allows for fine tuning of this control. The ratios are relative to Dialer's own skills-based dialing calculations.Dialing Ratio Examples
As a general rule, all dialing ratios should be equal. For this reason, the dialing ratio always defaults to 1. Similar to a pace setting of 0, this puts Dialer in complete control of calculating when to dial calls for each skill requirement. But, adjusting dialing ratios allows for greater precision when configuring skills-based dialing. One use of the Dialing Ratio would be to assign 1 skill per sub-list (e.g. client A), give all agents all skills related to all lists, and then tweak the Dialing Ratios to get through 1 sub-list faster than another.
Example 1: call three lists at the same time and get them done at the same relative rate.
Sub-list A– 100,000 records
Sub-list B– 50,000 records
Sub-list C– 10,000 records
Set Sub-list A's ratio to 10, Sub-list B's to 5, and Sub-list C's to 1. All other things being equal, the percentage penetration into those lists will be the same.
Example 2: complete Sub-list A 3 times as fast as Sub-list B.
Sub-list A– 100,000 records
Sub-list B– 100,000 records
Set A's ratio to 3, B's ratio to 1. All other things being equal, Sub-list A will process 3 records for every 1 record from Sub-list B. Combining these Sub-lists into 1 campaign gives people the ability to call through all lists at the same time (instead of separate campaigns active at different times).
-
Click OK. Repeat steps 14-17 for other skill values that might appear in the custom contact column.
-
When you are finished, click Save to store the Skill Set.
-
The final task is to assign this Skill Set to a campaign. Open the Campaigns view. Then select a Campaign.
-
Click the Skills and ACD tab. If necessary, click to expand the Skills-based Dialing expander. You should see the name of the skill set in the Available Items list.
-
Select the Skill Set. Then click Add to move it to the Selected Items list. Repeat to assign other skill sets as needed.
You can define more than one Skill Set for a campaign. For example, you might use one Skill Set to define languages spoken by multilingual agents, and another to categorize product skills or certifications.
Considerations when multiple Skill Sets are assigned to a campaign
Many Skill Sets can be associated with one campaign. This allows for multiple skill requirements. This is especially common in the insurance industry where an agent might be licensed in only certain states and might also only be licensed to sell certain types of insurance products. By using separate Skill Sets for state and product, the agent that only sells auto insurance products in 10 states will only receive calls meeting those criteria.
Similar to predictive dialing in general, predictive skills-based dialing will operate most efficiently with greater than 8 agents per skill requirement. Larger pools of eligible agents result in lower idle times and lower abandonment rates.
At this time, Dialer does not evaluate skills when calls are routed to Finishing Agents. Finishing Agents receive all calls, regardless of skill settings. A future version of Dialer may allow tracking the skills of finishing agents and restricting dialing to only dial skills that can be handled by a logged-in finishing agent.
The problem with restricting dialing based on finishing agent availability is that it is impossible to know before dialing which calls will require a finishing agent. Furthermore, Dialer does not restrict dialing based on finishing agent availability.
-
Click Save to store the Campaign configuration change. Skill-based routing is now configured for the campaign.