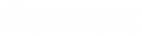- Contents
Interaction Dialer Manager Help
Sorting and Filtering
If you have a multitude of campaigns listed in the Campaign Command Center view, it can be difficult to find the campaign(s) you are looking for. To make it easier to pinpoint a particular campaign or a set of campaigns, the Campaign Command Center provides you with a number of features for sorting and filtering the list of campaign. The sorting feature allows you to reorganize the campaigns that display in the view and the filtering feature allows you to reduce the number of campaigns that display in the campaign list.

Sorting
You can sort by any column in the Campaign Command Center by clicking the column header.
-
When select a column header, an arrow appears in the column header that indicates whether the sort in ascending or descending order.
-
To make the campaigns in a sorted list even easier to discern, the Campaign Command Center groups the results in color coded rows.
For example, if you sort by Campaign Mode, you'll see that all of the rows containing a particular campaign mode, such as Predictive, are highlighted with the same color in the list. If you sort by Priority, all of the rows containing the same priority will be highlighted in the same color. This sort enabled color coding applies to the all columns in the Campaign Command Center.
Filtering
There are five columns on which you can filter the list of campaigns and two types of filters. When you use any one of these filters individually, you hide all campaigns except those that match your selection. When you combine any of the filters, you can create more refined views of the campaign list.
If you enter keywords in two or more text boxes or select items from the two drop-down lists, you can broaden the view to include all campaigns containing any of the keywords/items or all of them. If you enter a keyword into a text box and select an item from a drop-down list, you can narrow the search to include only those campaigns that contain both the keyword and the item.
Text box filters
A text box filter provides you with a text box into which you can type any relevant keyword text you want. The following column headers contain text box filters:
-
Campaign Name
-
Workgroup
-
Active Rule Group
Drop down filters
A drop down filter provides you with a drop-down list from which you can select a specific keyword item. The Campaign Mode and Campaign Actions column headers contain drop-down filters:
-
Campaign Mode
-
- All calling modes selected
- Agentless
- Power
- Predictive
- Preview
-
Campaign Actions
-
- All Statuses
- Active Campaigns
- Inactive Campaigns
- Paused Campaigns
- Unpaused Campaigns
- Schedule Only Campaigns