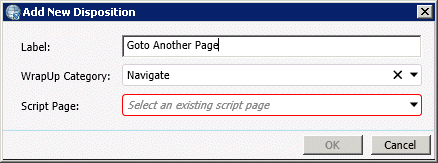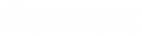- Contents
Interaction Dialer Manager Help
Page Dispositions expander
The Page Dispositions expander manages buttons that agents click to disposition the call, or navigate to another script page.
About call disposition push buttons
Base scripts define call disposition buttons that make it easy for agents to transition to the next call. For example, if a call reaches an answering machine, the agent ends the call by clicking a button marked "Answering Machine". Agents can transition quickly to another call if a number is out of service, if the call is not answered, is answered by the wrong person, or is answered by a machine. Agents can also jump to another page in a multi-page script.
Behind the scenes, call disposition buttons assign wrap-up Category codes that are used later to report on the effectiveness of the campaign. These buttons are disabled while the agent is waiting for a call or a screen pop. When calls reach the desired contact, agents use page controls to update information from the party. For example, an order might be placed, or a survey conducted. The agent then transitions to the next call by clicking a disposition button.
Interaction Scripter Client (or Scripter in Interaction Connect) keeps track of agent interactions with the base script. For example, when calls are completed, the client routes update messages to the Central Campaign server for processing. These updates are eventually written to the contact list table.
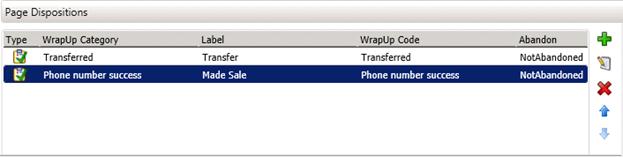
Note: Using Scripter in Interaction Connect with
wrap-up codes enabled on a workgroup in Interaction Administrator
If you enabled wrap-up codes on a workgroup, add the same wrap-up codes
to the workgroup in IA that you add to a disposition on a base script.
A wrap-up code must exist on the workgroup and the base script so that
Dialer can update the wrap-up code in the CallHistory table and the InteractionWrapup
table. If a wrap-up code exists on the base script and not on the workgroup,
Dialer cannot update the wrap-up code in the InteractionWrapup table.
For each page of a script, you should define buttons that allow agents to transition to the next call, or to navigate to another page. The expander lists disposition entries, with buttons to add, edit, delete, and change button order of appearance.
-
To add a Disposition button, click Add. The Add New Disposition dialog appears:
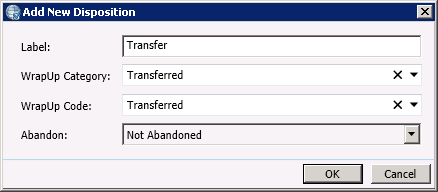
-
In the Label field, type the text that you want to appear as the button caption. This can be up to 100 characters in length.
-
Use the WrapUp Category drop list to select the category that will be logged when this button is clicked.
-
Use the WrapUp Code drop list to select the code that will be logged when this button is clicked.
-
Use the Abandon drop list to indicate whether this call should be considered an abandoned call or not.
-
Click OK. Repeat this procedure to add other page disposition buttons as needed.
How to create a Page Navigation button
To create a button that jumps to another script page:
-
Type a descriptive label for the button in the Label field.
-
Set WrapUp Category to Navigate.
-
Select a destination page in the Script Page drop list. The default value of Script Page is "Select an existing script page". This is to remind you that a destination page must exist before this button can be created.