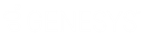- Contents
Interaction Scripter Client User's Guide
Start Interaction Scripter .NET Client
-
Press Start.
-
Select Programs > Genesys > Interaction Scripter .NET. If Interaction Scripter is already running, you will be asked to confirm whether to start another instance:

Starting multiple instances of Interaction Scripter .NET Client is not recommended. If you see this dialog, click No to use the currently running instance of the program. You may need to make Scripter's window active by clicking on the task bar. -
Interaction Scripter may present a login dialog at startup, so that it can establish a connection with your CIC server. Login with your CIC user name and password. If you check Save Password, the client will remember your password the next time you log in.

-
Type the name of your Outbound Dialer server in the Server field. You can optionally enter its IP address.
-
Select a Station Type. The choices are:
<this computer>—sets the station name to the name of your computer.
Workstation—select this if you have a station phone directly connected to your CIC server. When this option is selected, you must also type your station name in the Station field.
Remote Workstation—select this if you are connecting to a remote station. You may specify a remote phone number if allowed by your Administrator.
Remote Number—select this option if you are working as a Remote Agent. When this option is selected, enter your telephone number in the Remote Number field instead of a station name. If you enter a slash in front of a telephone extension, the server will dial the main number, and will wait for a connection before dialing the extension number. For example: 317 899-9876/113
-
If a language pack has been installed, Interaction Scripter .NET Client's Login dialog displays an Options tab that allows the user to select a language other than English. To select a language:
-
Select the Options tab.
-
Select a language from the Language list box.
-
-
Click Login. Wait while the client establishes a session with the server.
-
The client will display a blank page, because you are connected to the CIC server, but have not logged into any campaigns yet. Pull down the Campaign menu and select Logon.
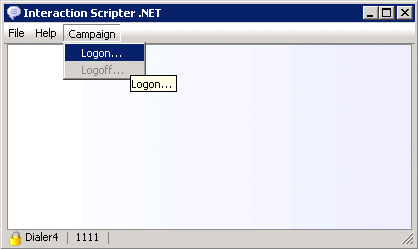
-
If the Login Campaign security right is assigned to you, the Log on dialog appears, so that you can place a checkmark next to campaigns that you wish to accept calls from.
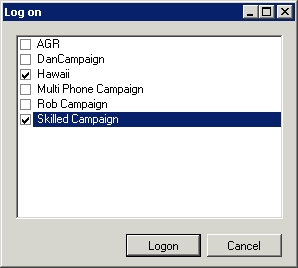
The Log on dialog does not appear unless the Login Campaign right is assigned to you. If you do not have that right, you are automatically logged into all campaigns, and Interaction Scripter .NET Client opens the default page for each campaign's script on individual tab pages.
The tab for each campaign will display the script for a campaign call, or a page that indicates you are waiting for a call:
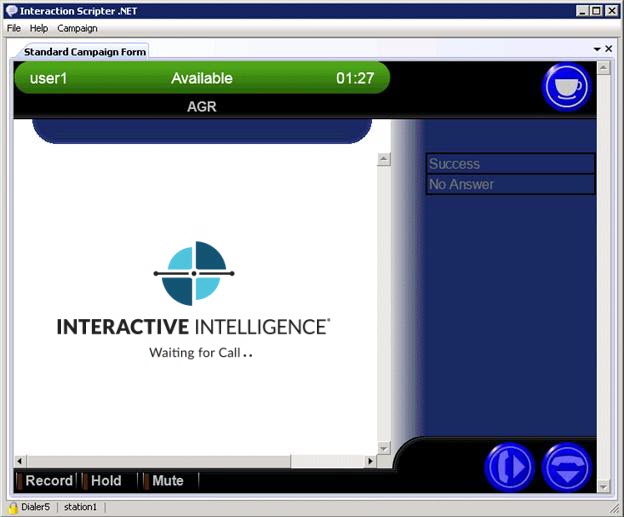
If the Login Campaign right is not assigned to you, an additional Dialer Summary tab will appear. It lists the campaigns you are active in.
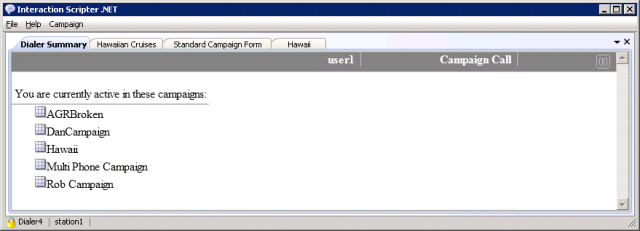
You can request a break by pressing a button on the Dialer Summary page:

-
You are now ready to take campaign calls.