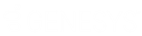- Contents
Interaction Administrator Help
 Create Managed IP Phones From a CSV
File
Create Managed IP Phones From a CSV
File
Create managed IP phones based on:
-
Template containing name, template, proxy group, extension, identification address, label, and address information for the appropriate IP phones in your CIC system, and/or...
-
Type, Manufacturer, and Model containing name, type, model, manufacturer, proxy group, extension, identification address, label, and address information for the appropriate IP phones in your CIC system.
Note: The CSV file must be in UTF-8 format. For more information, see CSV files with non-English column headings
-
Click Browse to select the CSV file that contains the managed IP phones that you want to create and their additional information.
To see sample data, click Example. Two sample Managed IP Phones CSV lists corresponding to the two types of CSV lists are available to download from the Product Information site:
-
CSV Managed IP Phone List-Template.csv and CSV Managed IP Phone List-Template.xlsx
-
CSV Managed IP Phone List-TMM.csv and CSV Managed IP Phone List-TMM.xlsx
The managed IP phones CSV files are formatted in two sections; a header section, and a data section. The header is the first row in the file and contains the names of all columns to import. The two sample lists are described below.
CSV Managed IP phone-Template list supports the following columns:
Name (Required): This is the IP phone name.
Template (Required): Type the managed IP phone template for this IP phone. The template name must be identical to one of the templates you have created.
Proxy Group: Type the Registration (Proxy) Group to be used with the managed IP phone template for this IP phone. If this value is left blank, Managed IP Phone Assistant will fill in the Registration Group defined in the template.
Extension: Type the primary appearance extension number for this IP phone.
Identification Address: If you know the IP address for this IP phone ahead of time, type the SIP connection address in the form of sip:xxx@[IPaddress]:[portnumber], e.g., sip:320@172.17.238.68:5060.
If you do not know the IP address, leave this value blank. It will be filled in when the phone registers with the CIC server following provisioning.
Label: (Polycom only) Type the label that will be used for the primary appearance of this IP phone and the associated SIP station. Typical values for “label” are the station extension or the user’s extension (in the case where one user will almost always be using the station).
When this value is left blank, Managed IP Phone Assistant will fill in the Name attribute (IP phone name).
Address: If you know the address for this IP phone ahead of time, type:
-
For Polycom phones: The MAC address of the IP phone.
-
For SIP Soft Phones: The full computer name for the IP phone. To make sure you get the full computer name, navigate to My Computer….Properties….Computer Name and note the Full Computer Name. For example: PattyJ.acme.com.
-
For Interaction SIP Station phones: The MAC address of the IP phone. Interaction SIP Station MAC addresses always start with 00.26.fd.
If you do not know the address ahead of time, you will need to manually provision the Polycom phone or SIP Soft Phone using the provisioning IVR. (Interaction SIP Station phones cannot be manually provisioned.)
CSV Managed IP Phone - TMM list supports the following columns:
Name (Required): Type the name of the IP phone.
Type (Required): Type the type of IP phone – Workstation or Stand-alone Phone. For Interaction SIP Station phones: Type Workstation. (Stand-alone Phone is not supported).
Manufacturer (Required): Type the IP phone manufacturer. Currently, the supported manufacturers are Polycom and ININ (Genesys).
Model (Required): Type the phone model based on the manufacturer. If the manufacturer is Polycom: Type the Polycom phone model. If the manufacturer is ININ: If the manufacturer is ININ, type Soft Phone or Interaction SIP Station.
Proxy Group: Type the Registration (Proxy) Group to be used with the managed IP phone template for this IP phone. If this value is left blank, Managed IP Phone Assistant will fill in the Registration Group defined in the template.
Extension: Type the primary appearance extension number for this IP phone.
Identification Address: If you know the IP address for this IP phone ahead of time, type the SIP connection address in the form of sip:xxx@[IPaddress]:[portnumber], e.g., sip:320@172.17.238.68:5060. If you do not know the IP address, leave this value blank. It will be filled in when the phone registers with the CIC server following provisioning.
Label (Polycom only): Type the label that will be used for the primary appearance of this IP phone and the associated SIP station. Typical values for “label” are the station extension or the user’s extension (in the case where one user will almost always be using the station). When this value is left blank, Managed IP Phone Assistant will fill in the Name attribute (IP phone name).
Address: If you know the address for this IP phone ahead of time, type:
-
For Polycom phones: The MAC address of the IP phone.
-
For SIP Soft Phones: The full computer name for the IP phone. To make sure you get the full computer name, navigate to My Computer….Properties….Computer Name and note the Full Computer Name. For example: PattyJ.acme.com.
-
For Interaction SIP Station phones: The MAC address of the IP phone. Interaction SIP Station MAC addresses always start with 00.26.fd.
If you do not know the address ahead of time, you will need to manually provision the Polycom phone or SIP Soft Phone using the provisioning IVR. (Interaction SIP Station phones cannot be manually provisioned.)
-
Click Yes to continue to Saving Managed IP Phones. If the assistant encounters errors while parsing the CSV file a message is displayed. Click Errors to view the status of the errors and a description:
-
Warning error - Managed IP Phone Assistant cannot verify one or more values. You can continue with the import, but some of those values will not be imported.
-
Severe error - Managed IP Phone Assistant detects no columns or the file could not be opened. You cannot continue with the import.