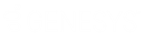- Contents
Interaction Optimizer Help
Create a new forecast
You can create a new forecast for a designated week. Volume Forecasts uses historical or imported ACD data to calculate, or "forecast", the interaction volume and average handle time for the week you want to forecast.
Select a specific week to forecast, and then choose the previous number of weeks prior to the forecasted week to determine the specified week's forecasted data. Most often, you want to create a forecast for a week in the future; however, you can create a forecast for a previous week. In addition, you can select a forecast for any week in the future--not just for the next week. Typically, customers create forecasts for the next 1 to 6 weeks.
Tip: Creating multiple volume and headcount forecasts enables multiple schedule scenarios, which assists in determining the most appropriate schedule to publish. Having multiple scenarios allows you to select which scenario makes the most sense in terms of such factors as service level, average speed of answer, schedule efficiency, etc.
Note: Before you configure forecasts, make sure you select the appropriate Scheduling unit from the Interaction Optimizer Home page.
Create a new forecast
-
From the Interaction Optimizer Home page, click Create Forecast. The New Forecast dialog opens.
Note: If you have not previously set up the scheduling unit's time zone, you will be prompted to do so before you continue.
-
In the Select a week to forecast area, click to highlight a week for the future volume forecast. Click the right and left arrow buttons next to the month and year to display a future or previous date.
-
In the Name area, enter a descriptive name for the volume forecast.
-
In the Description area, enter any relevant details regarding the forecast.
-
To use historical data, select the Historical data radio button. You must select Use historical data to create an AI-powered forecast.
-
Select AI-Powered Forecasting or Local Forecasting.
Select AI-Powered Forecasting to use cloud-based AI-powered forecasting service. AI-powered forecasting requires additional licensing and configuration, see PureConnect AI-Powered Workforce Management Technical Reference.
Select Local Forecasting to use traditional forecasting available in Interaction Optimizer. If you do not have licensing for AI-powered forecasting, the default is a Local Forecasting. -
To import a custom previously exported Interaction Optimizer forecast by using an Excel (.xls) file, select the Import forecast radio button. Then click Browse to navigate to the file to import. You cannot import data for an AI-powered forecast.
Tip: Export an existing forecast to see the format of the excel file. After you open an existing forecast, select the option to export. The format of the exported file is the format to use for the import file. -
Click OK. For a local forecast, the forecast opens to the Source Data dialog box to add days to the forecast. For an AI-powered forecast, the forecast is submitted to the forecasting service for processing.