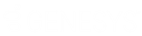- Contents
Interaction Recorder Policy Editor Help
Creating a Retention Policy
Create Retention Policies to configure where recordings are stored, when they should be archived, and how long they are retained. After Retention Policies evaluate a recording, in order for the recording to be re-evaluated by the Retention Policies, be sure to create a Retention Policy with the re-evaluation action. This action allows the recording to be re-evaluated by Retention Policies. Retention policies are created in Interaction Administrator under Interaction Recorder on the Policy Editor Configuration dialog, on the Retention page. Here's how to create a Retention Policy.
Start Policy Editor
-
From Interaction Administrator under Interaction Recorder, click Policy Editor.
-
In the Policy Editor pane, double-click Configuration.

-
The Interaction Recorder Policy Editor dialog is displayed.
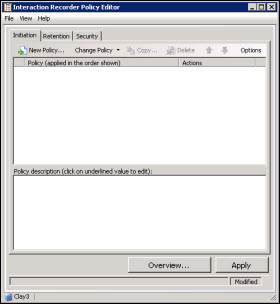
-
Click the Retention tab to display the page.
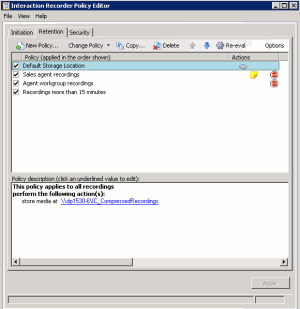
The Retention page is displayed, showing the Default Storage Location Policy.
Create a New Retention Policy
To create a new Retention Policy, on the Retention
page toolbar, click New Policy
 .
.
The Edit Retention Policy dialog
is displayed, beginning with Step 1.
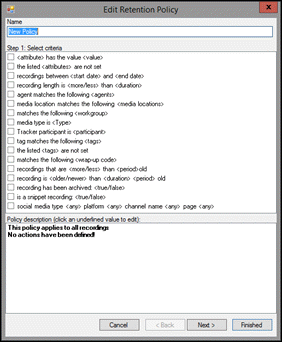
Step 1: Select criteria
Use this page of the Edit Retention Policy dialog to select retention criteria for a recorded interaction. The criteria that can be selected to retain a recorded interaction are:
-
<attribute> contains the value <value>
-
the listed <attributes> are not set
-
recordings between <start date> and <end date>
-
recording length is <more/less> than <duration>
-
agent matches the following <agents>
-
media location matches the following <media locations>
-
matches the following <workgroup>
-
media type is <Type>
-
Tracker participant is <participant>
-
tag matches the following <tags>
-
the listed <tags> are not set
-
matches the following <wrapup code>
-
recordings that are <more/less> than <period> old
-
recording is <older/newer> than <duration> <period> old
-
recording has been archived: <true/false>
-
is a snippet recording: <true/false>
-
social media type <any> platform <any> channel name <any> page <any>
Note If no criteria are selected, the policy applies to all recordings.
Selecting Criteria for Retaining Recordings
Select the retention criteria for recordings in the Step 1: Select criteria box.
To select retention criteria for interaction recordings:
-
In the Name field, type a descriptive name for the policy.
-
In the Step 1: Select criteria box, select the check box for the criteria to use for retention settings for recorded interactions.
In the Policy description pane, the criteria is added below the if the interaction meets the following criteria descriptor. -
In the Policy description pane, configure the criteria by clicking the variable. When you click a variable, a pop-up window is displayed to enter a value for the variable.
Note When configuring a variable, to view a table with descriptions for the Criteria values, press F1 to display the Help. -
Continue selecting criteria check boxes and configuring them in the Policy description pane.
Completing Criteria Selection
When you have completed configuring the retention criteria settings, verify that the criteria you want for retaining recording interactions are listed in the Policy description pane under the if the interaction meets the following criteria descriptor. Also be sure that the value for each criterion is configured.
After you have verified your selections, click Next.
The Edit Retention Policy dialog,
Step 2: Select actions is displayed.
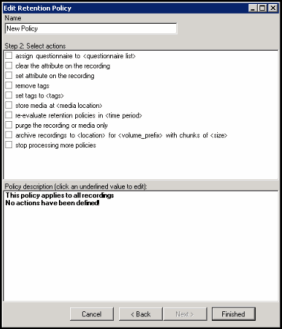
Note: If retention policies are set up so recordings only match one specific policy that sets expiration date based on recording date, this configuration can lead to recordings getting expiration dates in the past. This will lead to a bad situation where everything is permanently expired.
Step 2: Select actions
Use this page of the Edit Retention Policy dialog to apply retention Actions to recordings. Actions define how a Policy executes. If an action is not defined for a retention Policy, a warning message is displayed when you are creating the Policy. If no actions are defined for a Policy, an ERROR message is displayed in the Policy Editor status bar.
The retention actions that can be selected to apply to recordings are:
-
assign questionnaire to <questionnaire list>
-
clear the attribute on the recording
-
set attribute on the recording
-
remove tags
-
set tags to <tags>
-
store media at <media location>
-
re-evaluate retention policies in <time period>
-
purge the recording or media only
-
archive recordings to <location> for <volume_prefix> with chunks of <size>
-
stop processing more policies
Selecting Actions for Recordings
Select retention actions to apply to recordings in the Step 2: Select actions box.
To select actions to apply to recordings:
-
In the Step 2: Select actions box, select the check box for the retention action to apply to a recording.
In the Policy description pane, the action is added below the perform the following actions descriptor. -
If a selected action requires configuring, a variable is displayed in the Policy description pane. To configure the value, click the variable and a pop-up window is displayed.
Note When configuring a variable, to view a table with descriptions for the Criteria values, press F1 to display the Help. -
Continue selecting action check boxes and configuring them in the Policy description pane.
Completing Action Selection
When you have completed configuring the action settings, verify that the retention actions you want for recordings are listed in the Policy description pane under the perform the following actions descriptor. Also be sure that the value for each criterion is configured.
After you have verified your selections, click Finished. The New Policy name is displayed and selected in the Policy pane, and the complete description is displayed in the Policy description pane.
Saving a Policy
When you have completed creating a new Retention Policy, and there are no errors, click Apply to save the Policy. When you click Apply, the Policies are saved and the italics are removed from the name in the Policy list.
Next, see Updating a Policy for more information on configuring Policies.
Related Topics
Retention Criteria Descriptions