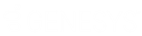- Contents
Salesforce Integration Administrator's Guide
Single Sign On support in Internet Explorer
To use single sign on with Internet Explorer, add a custom reverse proxy route. (PureConnect Cloud does not support this solution.) In addition, you can use only CIC or Windows authentication as the identity provider with this configuration.
Note: See the CIC Web Applications Installation and Configuration Guide in the PureConnect Documentation Library for full details on setting up the web proxy.
To add the custom reverse route for your proxy engine, do one of the following:
Nginx
-
In Nginx /conf/nginx.conf, add the following proxy pass configuration:
location /crm-web-client-cic/ {
proxy_pass https://apps.hive.genesys.com/crm-web-client-cic/latest/index.html?style=salesforce;
}
-
Restart the Nginx process.
-
Log into Salesforce account as an administrator and configure the Salesforce Call Center to use the Nginx web server as the CTI Adapter URL. Update your CTI Adapter URL to be {{proxyAddressForSSO}}/index.html?style=salesforce.
For example: Change “https://apps.hive.genesys.com/crm-web-client-cic/latest/index.html?style=salesforce” to “https://<serverName>/crm-web-client-cic/latest/index.html?style=salesforce”
Apache
-
To add the following Rewrite Rule, modify the Apache configuration:
RewriteRule “/crm-web-client-cic/” “https://apps.hive.genesys.com/crm-web-client-cic/latest/index.html?style=salesforce;”
-
Restart the Apache process.
-
Log into Salesforce account as an administrator and configure the Salesforce Call Center to use the Apache web server as the CTI Adapter URL. Update your CTI Adapter URL to be {{proxyAddressForSSO}}/index.html?style=salesforce
For example: Change “https://apps.hive.genesys.com/crm-web-client-cic/latest/index.html?style=salesforce” to “https://<serverName>/crm-web-client-cic/latest/index.html?style=salesforce”
IIS
-
Create a new Application named crm-cic with any Physical Path.
-
Create a web.config file with the following content:
<?xml version="1.0" encoding="UTF-8"?>
<configuration>
<system.webServer>
<rewrite>
<rules>
<rule name="crm-web-client-cic" stopProcessing="true">
<match url="(.*)" />
<action type="Rewrite" url="https://apps.hive.genesys.com/crm-web-client-cic/latest/index.html?style=salesforce"/>
</rule>
</rules>
</rewrite>
</system.webServer>
</configuration>
-
Use iisreset to restart the IIS Server.
-
Log into Salesforce account as an administrator and configure the Salesforce Call Center to use the IIS web server as the CTI Adapter URL. Update your CTI Adapter URL to be {{proxyAddressForSSO}}/index.html?style=salesforce.
For example: Change “https://apps.hive.genesys.com/crm-web-client-cic/latest/index.html?style=salesforce” to “https://<serverName>/crm-web-client-cic/latest/index.html?style=salesforce.”