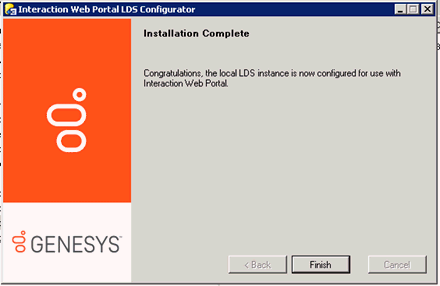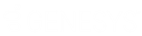- Contents
Web Portal Marquee Installation and Configuration Guide
Install Active Directory Lightweight Directory Services (AD LDS)
Before you install Interaction Web Portal, first install Active Directory Lightweight Directory Services (AD LDS).The Interaction Web Portal LDS configurator, which prepares the AD LDS for use with Interaction Web Portal, was placed in the CIC server directory when you installed CIC.
You can install AD LDS on a Windows Server supported by PureConnect. AD LDS resides in the CIC server directory under ICServerName\IC_WorkstationPreReqs\IWebPortal.
To install Active Directory Lightweight Directory Services (AD LDS) if you have not previously installed Interaction Web Portal:
-
Navigate to the ICServerName\IC_WorkstationPreReqs\IWebPortal directory and double-click ININ.IWP.LdsConfig.exe. The Welcome to the Interaction Web Portal LDS Configurator dialog box appears.
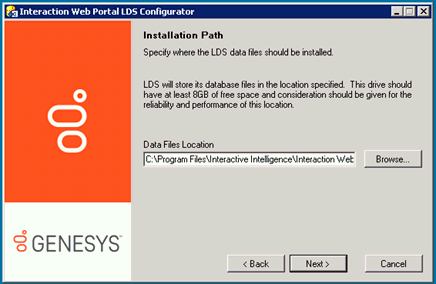
-
Click Next. The Installation Path dialog box appears.
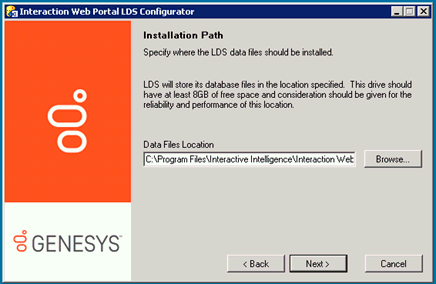
-
In the Data Files Location field, confirm the location to install LDS data files.To search for a directory, click the Browse button.
-
Click Next. The ADAM Instance Type dialog box appears.
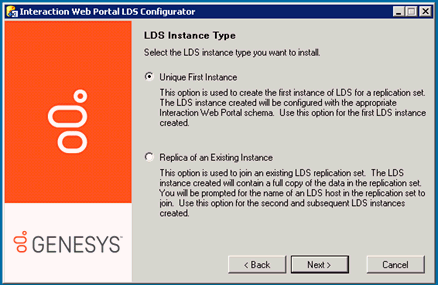
-
Select the LDS instance type you want to install and click Next. The LDS Credentials dialog box appears.
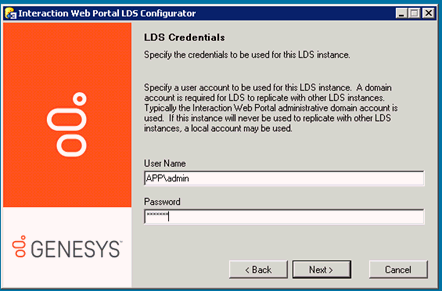
-
In the User Name and Password fields, enter the domain name and account credentials for the LDS administrator.
-
Click Next.The Configuration Overview dialog box appears.
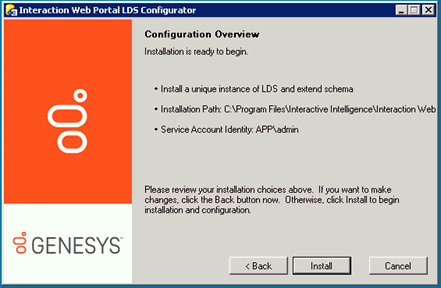
-
Click Install. The Configuration Progress dialog box appears and displays task installation progress check marks as the installation progresses.
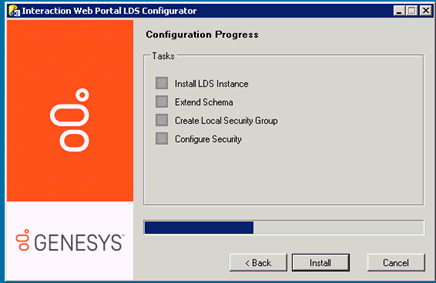
-
When green check marks appear next to each task in the configuration process, click Next.
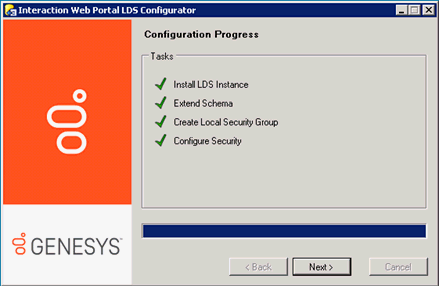
-
When the installation is complete, click Finish.
To install Active Directory Lightweight Directory Services
(AD LDS) if Interaction Web Portal is already installed:
- Navigate to the ICServerName\IC_WorkstationPreReqs\IWebPortal
directory and double-click ININ.IWP.LdsConfig.exe. The Welcome
to the Interaction Web Portal LDS Configurator dialog box appears.
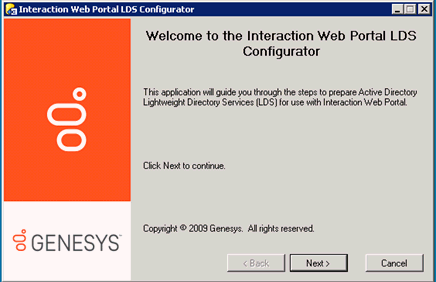
-
Click Next.The Configuration Overview dialog box appears.
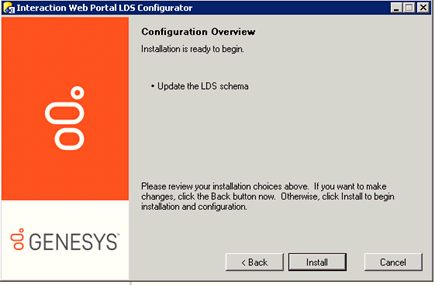
-
Click Install. The Update Schema dialog box opens.
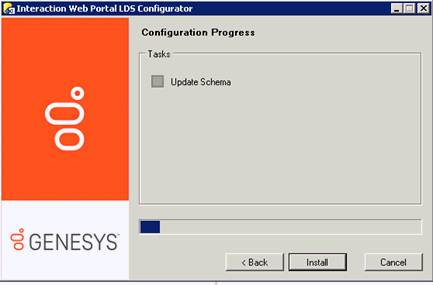
-
Select the Update Schema check box and click Install.
-
The Configuration Progress dialog box appears and displays a task installation status bar as the installation progresses. When a green check mark appears next to the Update Schema task in the configuration process, click Next.
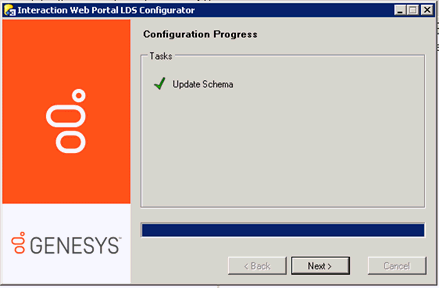
-
When the installation is complete, click Finish.