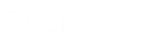- Contents
Interaction Desktop Help
Add or Close Views
Requirements: You need the Customize Client Security right to add views. Certain other rights control which views you can display. For more information, see the View General Directories, View Station Queues, View User Queues, View Workgroups, and View Workgroup Queues rights. In addition, certain plug-ins can dynamically register new categories of views.
You can:
-
Determine which available views appear in your interface, including directory and queue views, speed dial, personal and public contacts, and call history.
-
Edit some views, such as Speed Dial. You can create new speed dial views, edit the name of an existing speed dial view, or delete an existing speed dial view (assuming you have the correct permissions).
-
Control where the views appear. You can drag and drop views from zone to zone. For more information, see Docking Architecture.
-
Configure which columns appear in the selected views and the order in which the columns appear. For more information, see Add or Remove View Columns.
Note: Client templates can make certain views appear automatically.
Adding a View
You can add CIC client views to any workspace in Interaction Desktop. Each view appears as a tab with the name of the view.
Tip: Views with contents that are unique to your interface have the text "Private" in their name (for example, IC Private Contacts.) When you add a view, private Speed Dial views and Directory views display a lock icon next to their name in the Available items list.
To add views:
-
Open the workspace to which you want to add a new view and do one of the following:
-
Click File > New > View.
-
Press the shortcut keys Ctrl+Shift+N.
-
Right-click a tab or next to a group of tabs in the area where you want to add a view and click New view.
-
Click Options > Configuration. In the Views properties details pane of the Configuration dialog box, click New View.
-
Result: The Create New View dialog box appears.
-
Do one of the following:
-
Use the Search text box to locate the appropriate view.
-
Tip: In the Categories or Products list, select All views to search for every matching view. Enter all or part of a view name in the Search text box and press Enter to display a list of views with matching names. Click the X in the Search text box to clear your search term.
-
-
From the Categories list, select the category that contains the view you want.
-
-
In the Views list, click the appropriate view or type of view.
Result: If a selection dialog box appears, continue to the next step. If it does not, skip to last step.
-
Optional. From the Available Items list, select the appropriate view and click Add >.
-
Optional. Select and add additional views to the Selected items list.
-
When you complete your selection or selections, click OK.
Result: The selected view or views appear in the same docking zone as your currently selected view.
Closing a View
You can remove any view that is not required. The My Interactions view is always required and cannot be removed. If you are licensed for Interaction Process Automation, the My Work Items view is required. Your CIC administrator determines whether views supplied by a client template are required.
To close a displayed view:
-
Right-click the tab for a view you no longer want to display.
-
In the shortcut menu, click Close view.
Result: The view is removed.
Note: Closing a view doesn't permanently remove the view from the CIC client. You can choose to display this view again at a future date. Also, not all views can be closed. If you right-click a tab and the Close option is not available, then that view cannot be closed.
Related Topics