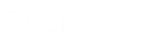- Contents
Interaction Desktop Help
Call Transfer Shortcut Keys
Requirements:
Your rights determine the actions you can perform on interactions.
This includes using shortcut keys. You need the Transfer
Interactions Security right to transfer interactions in My
Interactions. Access Control rights determine which actions
you can perform on other queues
you have the rights to display. To Transfer
interactions, you need the appropriate Modify
Station Queues, Modify
User Queues, or Modify
Workgroup Queues Access Control rights.
Call Transfer Shortcut Keys are reserved for Operator
Console users. However, all users can employ the standard shortcut
keys for navigation, queues, and directories. For more information, see
Shortcut Keys.
Transferring a call without speaking to the intended recipient is called a blind transfer. Use a blind transfer if you do not need to speak with the recipient before transferring the call. If the intended recipient does not answer, the call is sent to the recipient’s voice mail.
Transferring a call after speaking with the intended recipient is called a consult transfer. Use a consult transfer if you need to speak with the recipient before transferring the call. If the intended recipient does not answer the phone, you can resume your conversation with the caller, transfer the call to the intended recipient’s voice mail, or transfer the call to another person.
To transfer a call by selecting a directory entry:
-
Select a call, then select a directory entry and press Enter.
Result: This transfers the selected call to the default phone number or extension for the selected directory entry.
To use any of the following shortcut keys:
-
Select a connected call.
-
Select the appropriate directory entry.
-
Press the shortcut key combination to transfer the call to one of the alternate configured numbers for the user.
Example: To transfer a currently selected call to a user’s mobile phone after talking to the intended recipient, select the directory entry for the desired recipient, press and hold Ctrl and Shift and then press I.
|
Transfer To |
Without Consulting |
After Consulting |
|
Default Number |
Enter |
Ctrl+T |
|
Assistant |
Ctrl+Alt+R |
Ctrl+Shift+R |
|
Business |
Ctrl+Alt+B |
Ctrl+Shift+B |
|
Business 2 |
Ctrl+Alt+U |
Ctrl+Shift+U |
|
Fax |
Ctrl+Alt+F |
Ctrl+Shift+F |
|
Home |
Ctrl+Alt+H |
Ctrl+Shift+H |
|
Home 2 |
Ctrl+Alt+O |
Ctrl+Shift+O |
|
Mobile |
Ctrl+Alt+I |
Ctrl+Shift+I |
|
Pager |
Ctrl+Alt+G |
Ctrl+Shift+G |
Tip: To view the call transfer shortcut keys while working with a call, right-click a directory entry, select Selected Interaction and then click Transfer to other number or Consult transfer to other number. Shortcuts that are dimmed are unavailable for the current directory entry.
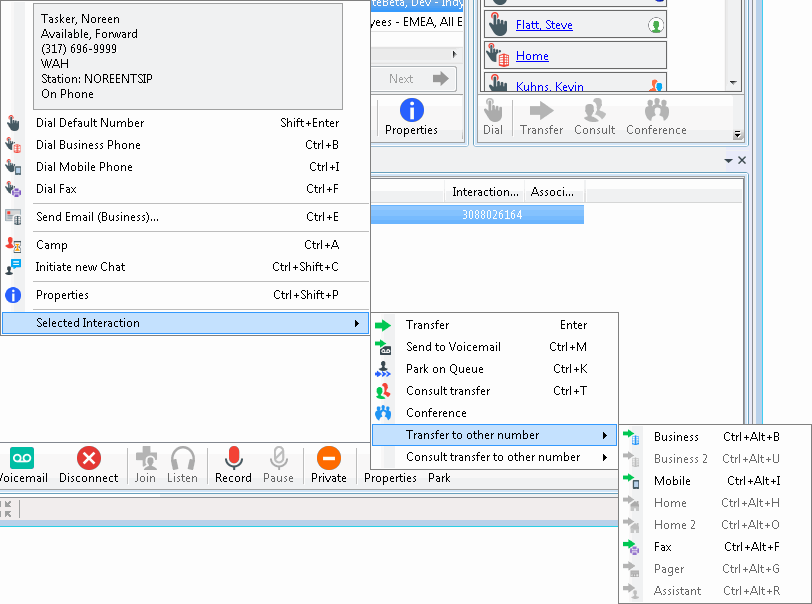
Related Topics