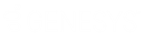- Contents
PureConnect for Salesforce
Email views in PureConnect for Salesforce
Your currently selected interaction appears in the Email view. Use this view to read incoming email messages and compose replies.
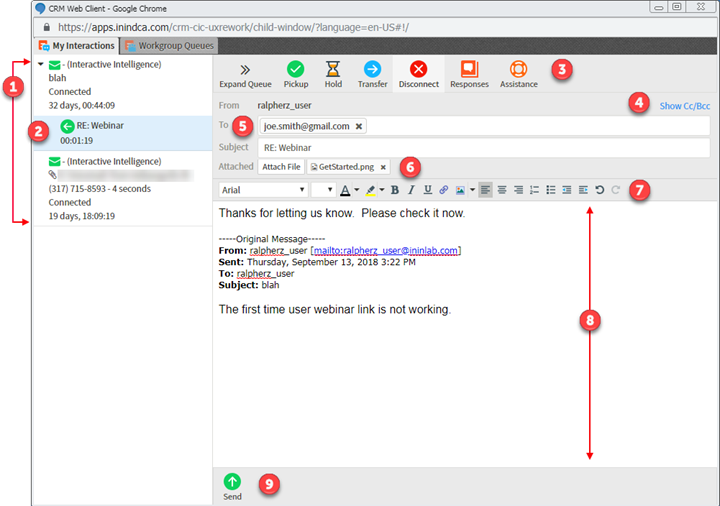
|
1 |
Multiple email messages and replies |
An email icon identifies an email interaction. Select an email interaction to display it in the email view. Active and expired email interactions and email replies appear as separate tabs. The currently selected interaction is highlighted and appears in the email view. Note: An Email configuration option controls whether inline images and other linked content appear in incoming email messages. |
|
2 |
Email reply |
Email replies appear indented under the associated ACD-routed email message. |
|
3 |
Interaction controls |
Interaction controls across the top of the email view mirror the controls in the softphone. From either location, you can pick up an email message, place an email message on hold, transfer the email message to another agent, or disconnect. You can use Response Management to insert a stored response such as the answer to a frequently asked question in your email reply. You can also request assistance from your workgroup supervisor. |
|
4 |
Show or Hide |
|
|
5 |
Secure Email icon |
When a secure email interaction icon appears next to an email address, it indicates whether CIC verified the email message's digital signature. See Secure Email Messages. |
|
6 |
Attached files |
Any files attached to the email interaction appear here. Depending on the browser you use, you can click on the attachment to download, open, or save the file. Note: If your browser supports playing a particular type of audio file, a Play button appears in place of the file type icon. Click Play to play the complete audio file. During playback, a Stop button replaces the Play button. |
|
7 |
Editing toolbar |
Use the toolbar to format text, insert hyperlinks or upload images. For a description of this toolbar, see Reply to an HTML Email Message. |
|
8 |
Editing pane |
Compose your email reply in this area. |
|
9 |
Message controls |
|