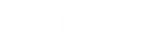- Contents
Dashboard Help
Data Sources
Data sources retrieve data from the database specified in the connection string in the Dashboard Web.config file. Once you add a data source to Dashboard, you can associate it to a gadget. A gadget displays the data on a dashboard in the form of a bar chart, data grid, line graph, pie chart, or as text.
Variables syntax
Each data source has a table with columns. To use a specific data source column in a dashboard, use one of the following options:
-
$(Dashboard Name.Source Name.Column Name) – This format uses the fully qualified name of a column.
-
$(Source Name.Column Name) – This format assumes that the source name is unique across the dashboards that are open.
-
$(Source Name) – This format also assumes that the source name is unique across the dashboards that are open. Since the data source omits the column name, Dashboard uses the first column.
Global data sources
There are several data sources stored in memory that aren't in the list of data sources available for use with the variables syntax. The built-in global data sources are:
-
$(UserId) – Latitude user ID of the logged on user.
-
$(UserContextType) – User context type associated to the logged on user. This value is either (the string) “Owner”, “Branch”, “Department”, “Team”, or “Desk.”
-
$(UserDesk) – Desk associated to the logged on user.
-
$(UserTeam) – Team associated to the logged on user.
-
$(UserDepartment) – Department associated to the logged on user.
-
$(UserBranch) – Branch associated to the logged on user.
For example, to display the user name, you can create a raw SQL data source using the following SQL statement:
SELECT UserName FROM Users WHERE ID = $(UserId)
Note: There is only one column in the UserId data source, so $(UserId), $(UserId.UserId), and $(Global.UserId.UserId) all work, unless you create a data source in your dashboard called UserId.