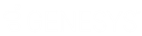- Contents
Latitude Help
Set a Permission and Policy
Latitude Permissions and Policies Editor window to set permissions and policies by scope. For more information about scopes and individual permissions and policies, see Permissions and Policies Overview.
To set a permission and policy
-
In the Main Menu window, from the Maintenance menu, click Users and Roles. The Users - Roles window appears.
-
From the Action menu, click Open Policies Editor. The Latitude Permissions and Policies Editor window appears.
-
In the Options bar, in the Scope list box, click the scope.
-
In the Navigation pane, expand the folder and then click the permission.
Note: If a permission is gray, it is not available for the selected scope.
-
In the Information pane, specify the configuration.
Applies to: Scopes to which the permission applies currently. If a scope has a link, it indicates that an administrator enabled the permission at that level. You can click the link to switch to that scope.
Not Configured: Permission isn't configured.
Enabled: Permission applies to the scope and is available to users.
Disabled: Permission doesn't apply to the scope and is unavailable to users.
Description: Description of the permission.
-
If there is a policy associated to the permission (as in the previous example), configure the policy.
Note: Policies adhere to the strictest setting when combined. For example, you can set the PDC minimum amount higher for a role scope, and set it lower for a customer scope. The system follows the most restrictive setting, which is the lower amount set at the customer level.
-
In the Options bar, click Save Changes.
-
To determine what permissions and policies apply based on your configuration, see View the Effect of Permissions and Policies.