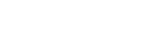- Contents
Vendor Payment Batch Wizard Help
Process ACH and Credit Card Transactions
Use the Vendor Batch Setup Page to select the ACH and credit card accounts to process. A payment batch can only include one transaction type. To process different transaction types, create a separate payment batch for each transaction type.
To process ACH and credit card transactions
-
On the Welcome page of the Vendor Payment Batch Wizard, click Next. The Operating Mode page appears.
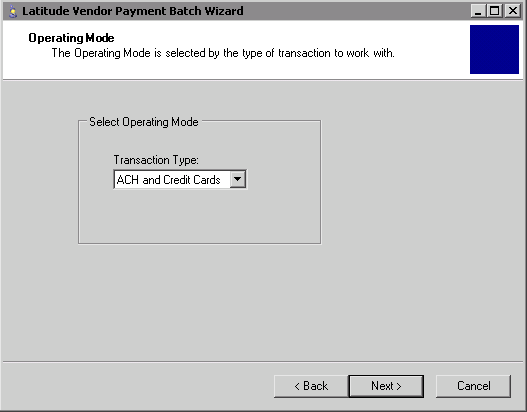
-
In the Transaction Type list box, click ACH and Credit Cards and then click Next. The Vendor Batch Setup Page appears.
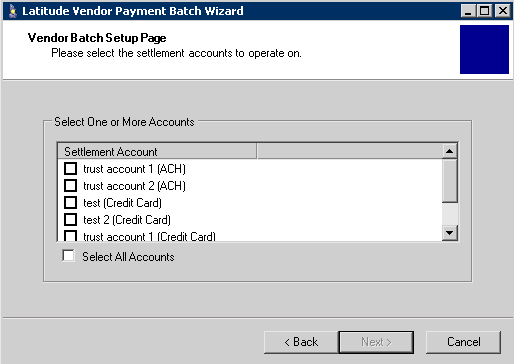
-
Select the check box for each account to process and then click Next. A confirmation dialog box appears.
Tip: To select all accounts, select the Select All Accounts check box.
-
Click Yes. The wizard processes the transactions. If the wizard encounters exceptions, the Payment Batch Wizard: Batch Exception window appears.
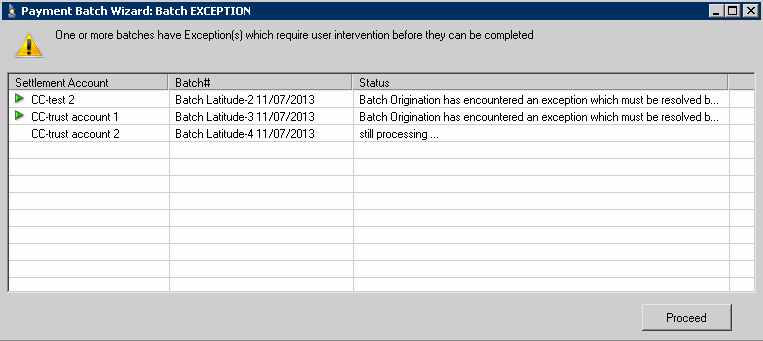
-
Click Proceed. The wizard attempts to correct the exceptions and continues processing. When processing is complete, the Payment Batch Wizard: Batch Summary window appears. If the wizard couldn't correct an exception, the wizard flags the account.
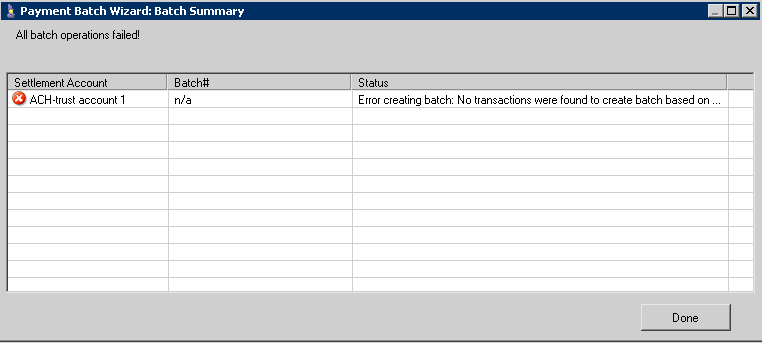
-
Click Done. The Process Report Page appears.
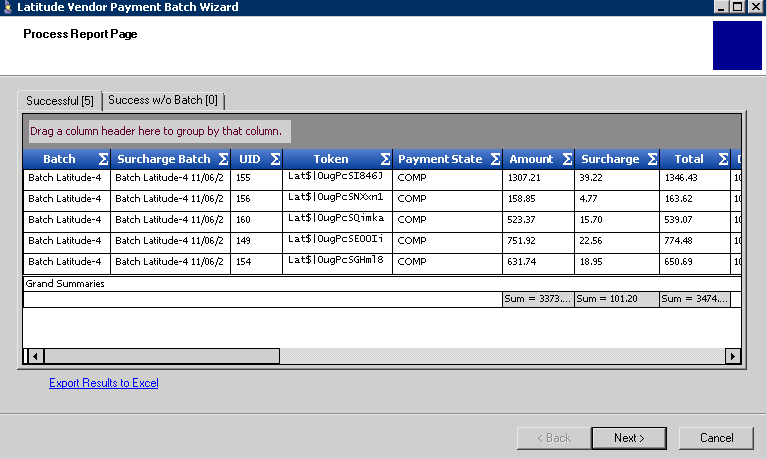
-
To view the results of processing the vendor batch, click each tab.
Successful: The vendor or bank processed the transactions on this tab successfully and the wizard created a payment batch in Latitude.
Success w/o Batch: The vendor or bank processed the transactions on this tab but the wizard didn't create a payment batch in Latitude.
-
To export the results to Microsoft Excel, do the following:
-
Click Export Results to Excel. A dialog box appears.
-
Choose the location to save the file and then, in the File name box, type a name for the file.
-
Click Save.
-
Click Next. The final page of the wizard appears.
-
Do one of the following:
-
To close the wizard, click Finish.
-
To process more transactions, click Start Over. The Welcome window appears.