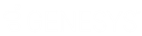- Contents
Permissions and Policies Editor
Use the Latitude Permissions and Policies Editor window to set the permissions and policies for each scope. For more information about permissions, policies, and scopes, see Permissions and Policies.
To open the Latitude Permissions and Policies Editor window
-
In the Main Menu window, from the Maintenance menu, click Users and Roles. The Users - Roles window appears.
-
From the Action menu, click Open Policies Editor. The Latitude Permissions and Policies Editor window appears.
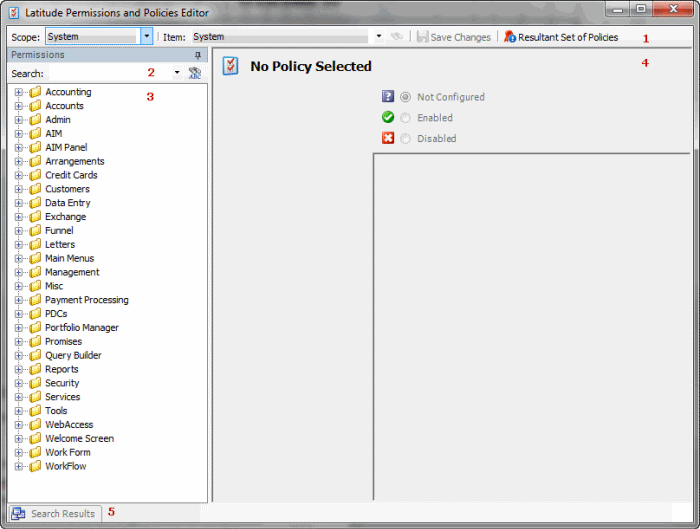
-
Options bar: Displays the permission options.
-
Search box: Allows you to type full or partial text to search for a permission.
-
Navigation pane: Displays the permission categories and their associated permissions.
-
Information pane: Displays information for the permission selected in the Navigation pane.
-
Search Results tab: If you performed a search, click this tab to view the results.
Permission icons
Each permission has an icon that indicates the status of that permission. The icon appears next to the permission in the Navigation pane. The status can vary depending on the scope you have selected.
|
Icon |
Description |
|
|
Permission isn't configured. |
|
|
Permission applies to this scope and is available. |
|
|
Permission applies at a higher scope and is available. |
|
|
Permission not applied to this scope and unavailable. |
|
|
Permission disabled at a higher scope and unavailable. |