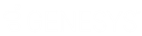- Contents
Latitude Console Help
Distribute Accounts to Desks
Use the Desk Mover window to distribute accounts that meet specified criteria to other desks. For example, your agency can assign new business to an inventory desk and then distribute the accounts to collectors using a query.
To distribute accounts to desks
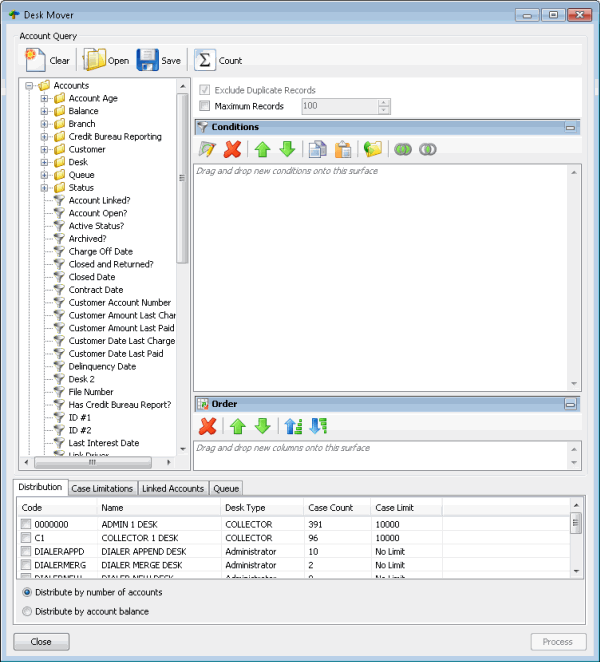
Note: To sort the data grid, click a column heading.
Code: Code that identifies the desk.
Name: Name of the desk.
Desk Type: Type of desk.
Case Count: Number of accounts to distribute.
Case Limit: Maximum number of accounts that you can assign to a desk. If the value is "No Limit," you can assign an unlimited number of accounts to a desk.
Distribute by number of accounts: If selected, Desk Mover distributes the accounts to desks as equally as possible so that each desk receives about the same number of accounts.
Distribute by account balance: If selected, Desk Mover distributes the accounts as equally as possible based on the account balance so that each desk receives about the same account balance amount.
Note: Distribution is also based on the options you select on the Case Limitations and Linked Accounts tabs.
-
On the Distribution tab, select the check box for each desk to receive the accounts and then click a distribution option.
-
Click the Case Limitations tab.
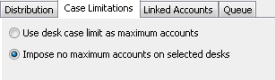
Use desk case limit as maximum accounts: If selected, Desk Mover stops moving accounts to a desk once the desk reaches its case limit. Desk Mover either moves accounts to the next desk in the distribution that hasn't reached its case limit or, if there aren't any more desks in the distribution, stops moving the accounts.
Impose no maximum accounts on selected desks: If selected, Desk Mover ignores the case limits set for desks and distributes the accounts to desks equally.
-
Select an option and then click the Linked Accounts tab.
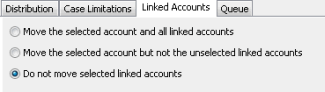
Move the selected account and all linked accounts. If selected, Desk Mover moves the accounts to another desk, along with all their linked accounts (even the ones that don't meet the query conditions).
Move the selected account but not the unselected linked accounts. If selected, Desk Mover moves the accounts to another desk, along with their linked accounts that meet the query conditions. It doesn't move any of their linked accounts that don't meet the query conditions.
Do not move selected linked accounts. If selected, Desk Mover doesn't move any linked accounts, even if they meet the query conditions.
-
Select an option and then click the Queue tab.
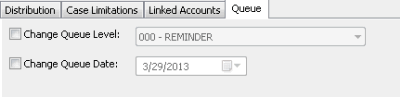
Change Queue Level: If selected, assigns a new queue level to the moved accounts.
[Queue Level]: Queue level to assign to the moved accounts.
Change Queue Date: If selected, assigns a new queue date (date to queue the account for work) to the moved accounts.
[Queue Date]: Queue date to assign to the moved accounts.
-
In the lower section of the Desk Mover window, click Process. The Analyzing Accounts dialog box appears.
-
Click Process. A confirmation dialog box appears.
-
Review the information and then click Yes. A notification dialog box appears, indicating that the process is complete.
-
Click OK.
Related Topics