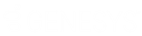- Contents
Job Manager Help
Modify a Schedule
Use the Schedule Properties - [Schedule Name] tab to modify a schedule for running jobs.
To modify a schedule
-
In the Navigation Explorer pane, click Schedules. The Schedules panel appears.
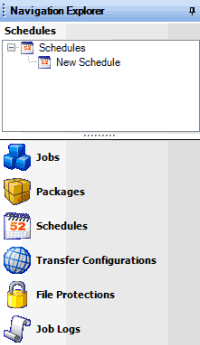
-
Do one of the following:
-
Right-click the schedule and then click Schedule Properties.
-
Double-click the schedule.
The Schedule Properties - [Schedule Name] tab appears. Job Manager includes the name of the schedule in the tab name.
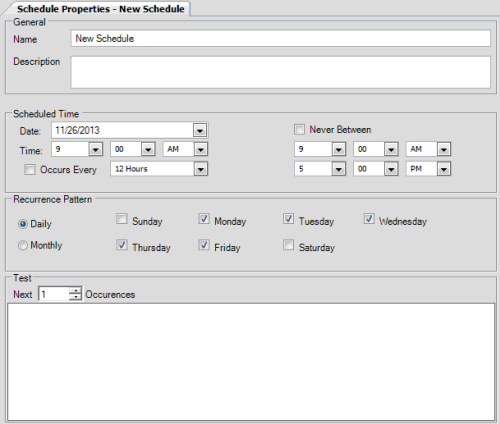
General
Name: Name of the schedule as specified in the Schedules panel. To modify the name, rename it in the Schedules panel.
Description: Description of the schedule.
Scheduled Time
Date: Date that jobs associated to this schedule start running. To schedule a job to start running today, specify a date in the past.
Time: Time that jobs associated to this schedule start running.
Occurs Every: If selected, jobs associated to this schedule run for the specified frequency. For example, to run a job multiple times each day, select this check box and then specify the interval (for example, 15 minutes, 12 Hours). If cleared, jobs associated to this schedule run once each day.
Never Between: If selected, Job Manager prevents jobs associated to this schedule from running between the specified start and end times. This setting is useful when you don't want processing to occur during certain work hours. If cleared, Job Manager doesn't prevent the scheduled from running during a certain time period.
Recurrence Pattern
Daily: If selected, jobs associated to this schedule run on the specified days of the week.
Monthly: If selected, jobs associated to this schedule run once each month on the specified day of the month. The available days do not extend beyond 28. To capture month-end data for months with more than 28 days, select the first day of the month so that Job Manager includes the days beyond the 28th of the month.
Test
Next: Number of occurrences of this schedule for which to view forecasted run dates and times.
-
Modify the information as necessary and then, in the toolbar, click Save.
Note: To test the schedule configuration, see Test a Schedule.
Related Topics