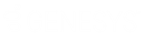- Contents
WorkFlow Designer Help
Request Service
Use the Edit Request Service Activity dialog box to specify the criteria for creating service requests for accounts. This activity only shows Fusion Packages set up in Job Manager. Your organization must configure Job Manager for the Service Package requested, as this workflow activity only creates the request.
To modify a Request Service activity
-
Create or open a workflow with a Request Service activity. For more information, see Create a Workflow or Modify a Workflow.
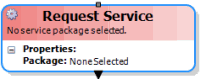
-
On the workflow tab, double-click the Request Service activity. The Edit Request Service Activity dialog box appears.
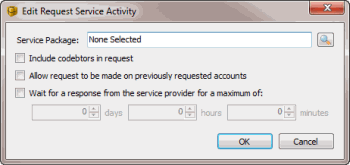
Service Package: Service pages to request for the account.
Include co-debtors in request: If selected, the service request includes co-debtors.
Allow request to be made on previously requested accounts: If selected, allows requests on accounts requested previously.
Wait for a response from the service provider for a maximum of: If selected, waits for a response from the service provider a specified amount of time before moving the account to the next activity.
Days: Number of days to wait for a response.
Hours: Number of hours to wait for a response.
Minutes: Number of minutes to wait for a response.
-
Click the Search icon next to the Service Package box. The Select Service Package dialog box appears. The dialog box only lists the service packages that your organization configured in Job Manager.
-
Click the service package and then click Open. WorkFlow Designer populates the Service Package box in the Edit Request Service Activity dialog box with the specified service package.
-
To include co-debtors in the service request, select Include co-debtors in request.
-
To allow requests on accounts requested previously, select Allow request to be made on previously requested accounts.
-
To indicate the amount of time to wait for a response from the service provider, do the following:
-
Select Wait for a response from the service provider for a maximum of.
-
To wait a specific number of days, in the days box, type or use the arrows to specify the number of days to wait.
-
To wait a specific number of hours, in the hours box, type or use the arrows to specify the number of hours to wait.
-
To wait a specific number of minutes, in the minutes box, type or use the arrows to specify the number of minutes to wait.
Note: You can use a combination of days, hours, and minutes. The activity waits for a response from the service provider. As soon as the service provider returns a response, the account moves to the next activity. If the service provider doesn't return a response, the account moves forward when the wait time has elapsed. This option doesn't ensure that the service provider returned data; it only sets a delay to wait for the data.
-
Click OK. WorkFlow Designer updates the Request Service activity in the workflow.