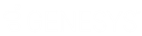- Contents
Insert a Barcode Into a Letter
Use Letter Console to create or edit a letter and insert a barcode. You can create a barcode using the Latitude account number or the Latitude debtor ID. If you use the Latitude account number, the system only flags the primary debtor's address as bad when the post office returns the letter as undeliverable and you scan it. If you use the Latitude debtor ID, the system flags all debtor addresses associated to the account as bad when the post office returns the letter as undeliverable and you scan it.
Requirements
-
We recommend that you use a barcode font size that is 10 points or higher. Some pen scanners cannot read smaller font sizes.
-
Install the "3 0f 9" barcode font on the workstation that prints or generates letters. If you use a letter service, provide them with the font to install on their equipment.
To insert a barcode into a letter
-
In the Main Menu window, from the Apps menu, click Letter Console.
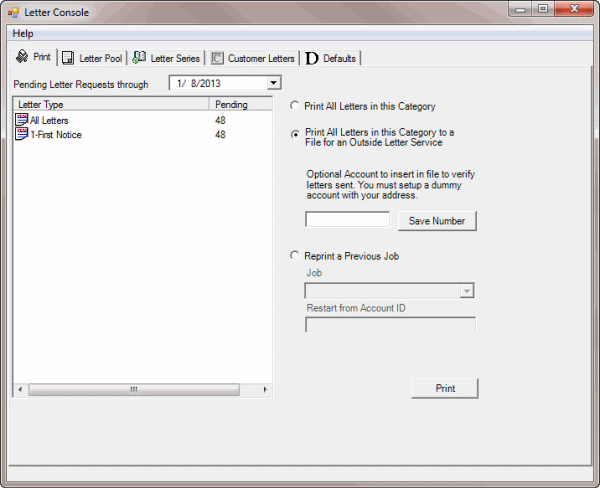
-
Click the Letter Pool tab.
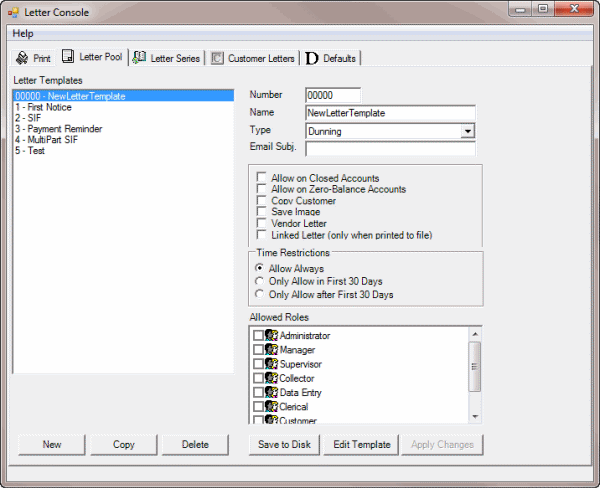
-
In the Letter Templates pane, click the letter and then click Edit Template. The letter template opens in Microsoft Word. If you are modifying a new template, the document is blank.
Note: These instructions are for Microsoft Word 2010. For instructions using your version of Word, see the Microsoft Word documentation.
-
Click in the document where you want to insert the merge field.
-
On the Mailings tab, click Insert Merge Field. The Insert Merge Field dialog box appears.
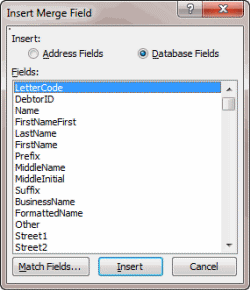
-
Do one of the following:
-
To insert the Latitude account number to update the primary debtor's account only, do the following:
-
-
Click Number and then click Insert. The Latitude account number merge field appears in the document and in brackets as follows: <<Number>>.
-
Type an asterisk before and after the Number merge field so that it looks like the following: *<<Number>>*.
-
-
To insert the debtor ID to update multiple debtor addresses, do the following:
-
Click DebtorID and then click Insert. The Latitude debtor ID merge field appears in the document in brackets as follows: <<DebtorID>>.
-
Type a "D" before the Debtor ID merge field and an asterisk before and after the merge field so that it looks like the following: *D<<DebtorID>>*.
-
Use your mouse to select the account number or debtor ID merge field, including the asterisks, and apply the 3 of 9 barcode font. A barcode appears in place of the merge fields.
-
When finished modifying the letter, click Save. A confirmation dialog box appears.
-
Click Yes.