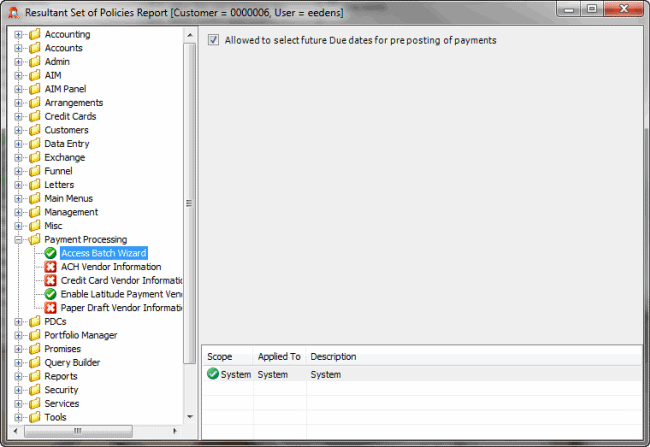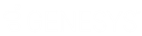- Contents
View the Effect of Permissions and Policies
Use the Resultant Set of Policies Wizard to view the cumulative effect of permissions and policies set for all scopes as applied to a user, customer, or both.
To view the effect of permissions and policies
-
To open the Resultant Set of Policies Wizard, do one of the following:
-
In the Main Menu window, from the Maintenance menu, click Users and Roles, and then from the Action menu, click Resultant Set of Policies Wizard.
-
In the Main Menu window, from the Maintenance menu, click Users and Roles, and then from the Action menu, click Open Policies Editor. In the Options bar, click Resultant Set of Policies.
The Resultant Set of Policies Wizard appears.
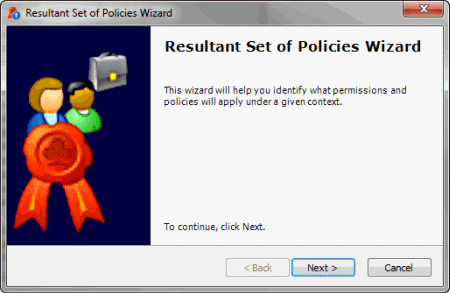
-
Click Next. The Select Policies Context dialog box appears.
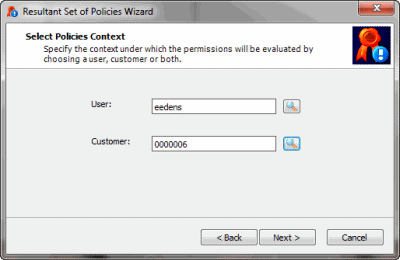
-
To evaluate a user account, do the following:
-
Next to the User box, click the Search icon. The Select User dialog box appears.
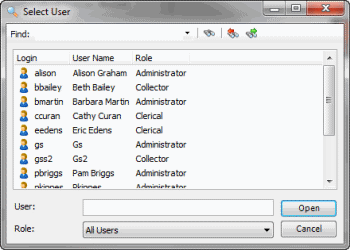
-
Click the user name and then click Open. The system populates the User box in the Select Policies Context dialog box with the selected user.
-
To evaluate a customer account, do the following:
-
Next to the Customer box, click the Search icon. The Latitude Search - Search for Customer dialog box appears.
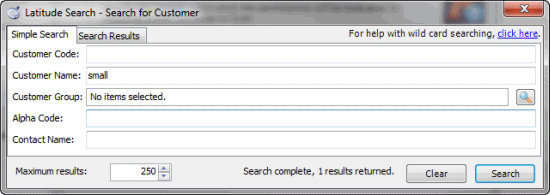
-
Type one or more criteria and then click Search. All records that match your search criteria appear on the Search Results tab.
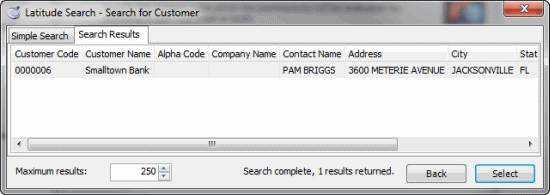
-
Click the user name and then click Select. The system populates the Customer box in the Select Policies Context dialog box with the selected user.
Note: If you choose a user and customer, the permissions and policies shown apply when the user is working accounts for the customer selected.
-
In the Select Policies Context dialog box, click Next. The Completing the Wizard dialog box appears.
-
Click Finish. The Resultant Set of Policies Report window appears. This window shows permissions and their associated policies and which scope the permission and policy applies to.
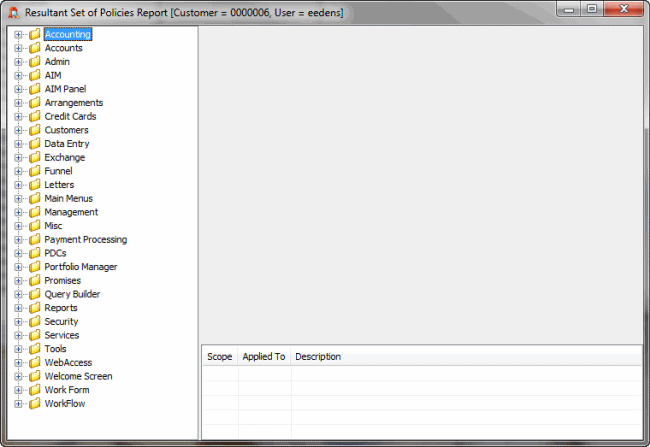
-
In the Navigation pane, expand a folder and click a permission. The permissions and policies appear in the Information pane. The scope displayed in the lower section of the Information pane indicates which rule applies and to what item. In the following example, in the Navigation pane, the icon indicates an allowed permission. In the Information pane, the selected check box indicates that the user can select a future due date when pre-posting payments. In the lower section of the Information pane, the System scope and System item have permission to access the Vendor Payment Batch Wizard.