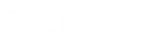- Contents
WorkFlow Designer Help
Enter Note
Use the Edit Enter Note Activity dialog box to specify the criteria for adding a note to accounts. You can specify non-standard action and result codes, which are codes not defined in "System Codes and Settings" in Latitude. However, be aware of the following:
-
Using non-standard action and result codes in workflows does not add them to Latitude.
-
Latitude doesn't include non-standard action and results codes in account statistics for attempts, works, or contacts.
-
Allowing the use of non-standard action and result codes could result in less definitive reporting.
-
Latitude limits non-standard action and results codes to five characters.
To modify an Enter Note activity
-
Create or open a workflow with an Enter Note activity. For more information, see Create a Workflow or Modify a Workflow.
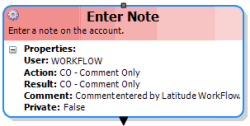
-
On the workflow tab, double-click the Enter Note activity. The Edit Enter Note Activity dialog box appears.
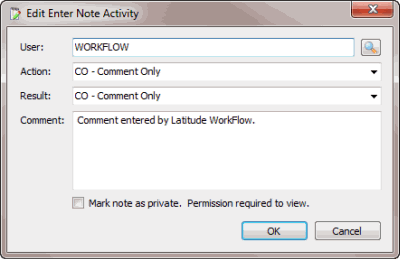
User: User to associate to the note.
Action: Action code to associate to the note.
Result: Result code to associate to the note.
Comment: More information regarding the note.
Mark note as private: If selected, only users with the View Private Notes permission in Latitude can view the note.
-
Click the Search icon next to the User box. The Select User dialog box appears.
-
Click the user and then click Open. WorkFlow Designer populates the User box in the Edit Enter Note Activity dialog box with the specified user.
-
In the Action list box, click or type the action code for the note.
-
In the Result list box, click or type the result code for the note.
-
In the Comment box, leave the default comment or type a new comment regarding the note.
-
To flag the note as private, select mark note as private.
-
Click OK. WorkFlow Designer updates the Enter Note activity in the workflow.