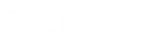- Contents
WorkFlow Designer Help
Queue Account
Use the Edit Queue Account Activity dialog box to specify the criteria for changing the queue level on accounts and setting the follow-up date and time. WorkFlow Designer doesn't change the queue level on closed accounts.
To modify a Queue Account activity
-
Create or open a workflow with a Queue Account activity. For more information, see Create a Workflow or Modify a Workflow.
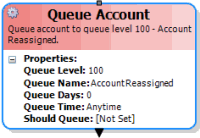
-
On the workflow tab, double-click the Queue Account activity. The Edit Queue Account Activity dialog box appears.
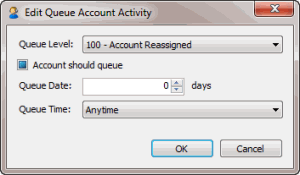
Queue Level: Queue level to assign to the account.
Account should queue: If selected, the account continues to appear in the Collector queue so the collector can work it.
Queue Date: Number of days from the date the queue level changes that you want the account to appear in the Collector queue.
Queue Time: Time of day that you want the account to appear in the Collector queue.
-
In the Queue Level list box, click the queue level to assign to accounts.
-
To have the account continue to appear in the Collector queue, select Account should queue.
-
In the Queue Date box, type or click the arrows to specify the number of days after changing the queue level the account is to appear in the Collector queue.
-
In the Queue Time list box, click the time of day the account is to appear in the Collector queue.
-
Click OK. WorkFlow Designer updates the Queue Account activity in the workflow.