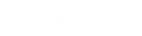- Contents
Exchange Manager Help
Configure Global Custom Business Rules
Use the Custom tab on the General tab to configure business rules that identify accounts to exclude during imports. Custom business rules only apply to maintenance, financial, and final recall imports. They don't apply to new business imports. Exchange Manager flags accounts that meet the specified criteria with a red exception when processing the import file.
To configure global custom business rules
-
In the Navigation pane, click Clients.
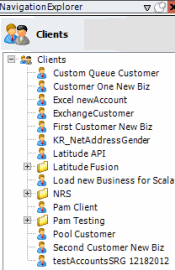
-
In the Clients pane, expand the appropriate folder and then double-click the client. The tab for the specified client appears in the Information pane.
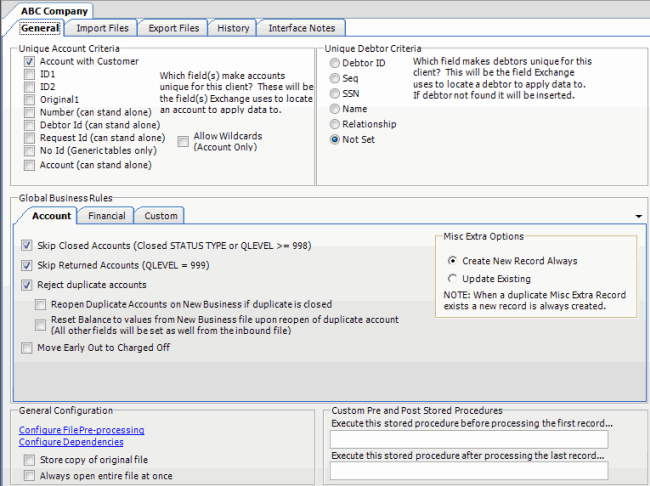
-
On the General tab in the Global Business Rules section, click the Custom tab.
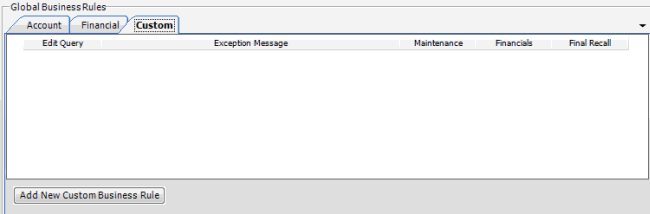
-
Click Add New Custom Business Rule. The Edit Query column indicates "NO DATA."
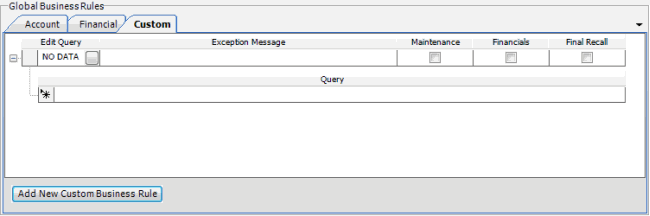
-
Double-click the box next to "NO DATA." The Select Accounts window appears.
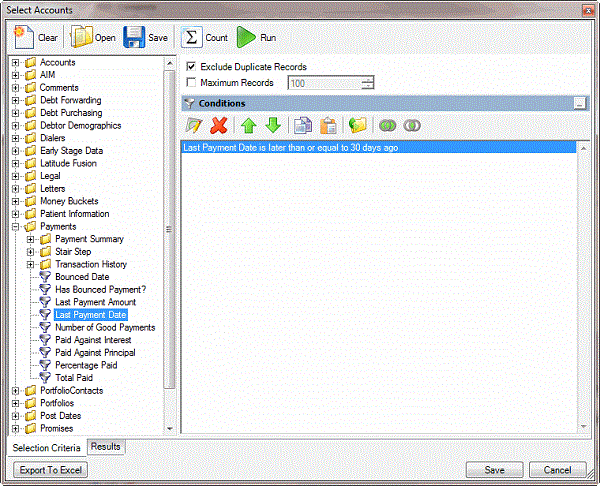
-
Specify the conditions for selecting the accounts to exclude from the import. In the previous example, Exchange Manager excludes accounts where the last payment date occurred within the last 30 days. For more information about using queries, see Queries.
-
Click Save.
Note: We recommend that you create simple conditions. If you combine conditions, the exception message doesn't indicate why Exchange Manager didn't process the account.
-
On the Custom tab, rest your mouse on the query to view the full SQL statement.
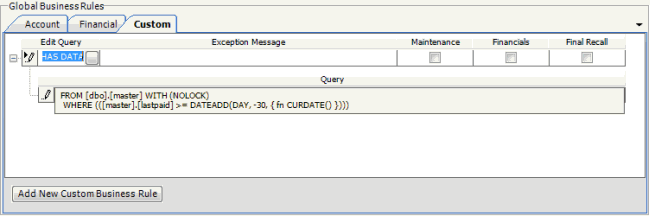
-
In the Exception Message box, type the exception message to display in red above the account when processing the import file.
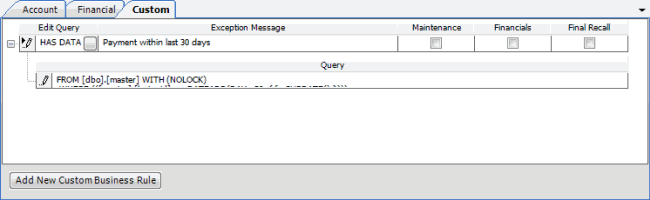
-
Select the import types to which to apply the business rule. For example, if you select Final Recall, Exchange Manager doesn't recall accounts that received a payment in Latitude within the last 30 days.
-
Add more business rules as necessary and then, in the toolbar, click Save. The Update Comment dialog box appears.
-
In the Update Comment box, type a comment regarding your changes and then click OK.
Related Topics
Configure Global Account Business Rules