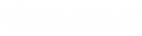- Contents
Invoices Help
Generate Invoices for a Group of Customers
Use the Invoice Options dialog box to specify what information to include on the invoices and then generate invoices for the specified group of customers.
Note: The Invoices program only invoices customers associated to a parent customer (subsidiaries) under the parent customer.
To generate invoices for a group of customers
-
In the Invoices window, do one of the following:
-
To generate invoices for all customers, from the View menu, click All Customers. In the Navigation pane, click All Customers.
-
To generate invoices for customers that your organization invoices monthly, from the View menu, click Monthly Customers. In the Navigation pane, click All Monthly Customers.
-
To generate invoices for customers that your organization invoices weekly, from the View menu, click Weekly Customers. In the Navigation pane, click All Weekly Customers.
-
To generate invoices for customers that your organization invoices on demand, from the View menu, click On Demand Customers. In the Navigation pane, click All On Demand Customers.
-
To generate invoices for customers in the default customer group, from the View menu, click Default Group. In the Navigation pane, click Default Group.
-
To generate invoices for customers in a specific customer group, from the View menu, click the group name. In the Navigation pane, click the group name.
-
From the Action menu, click Invoice All. The Invoice Options dialog box appears, with the name and number of the first customer in the group at the top.

Invoice will be dated: Date to appear on the invoice. The date defaults to the current date. To change the date, click the arrow and then click a date in the calendar.
Include all uninvoiced payments: If selected, the invoice includes all payments that your organization hasn't invoiced.
Include payments with entered date range of: If selected, the invoice only includes payments and adjustments within the specified date range that your organization hasn't invoiced. Specify the date range or accept the default, which includes all payments and adjustments since your organization last created an invoice for this customer. The first box is the beginning date and the second box is the ending date.
Bypass Direct Payments and do not include them on the invoice: If selected, the invoice doesn't include payments made directly to the customer.
Include Direct Payments: If selected, the invoice doesn't include payments made directly to the customer.
Match the Reversal with the Payment that was reversed: If selected, the invoice doesn't include reversals that the Invoices program matches to a reversed payment.
Match the Reversal with any matching payment for the same account: If selected, the invoice doesn't include reversals that the Invoices program matched to any matching payment for the same account.
Note: If you select both check boxes, the Invoices program matches the reversal to the reversed payment as long as your organization hasn't invoiced the reversed payment. If your organization invoiced the reversed payment but hasn't invoiced the make-up payment, the Invoices program matches the reversal to the make-up payment. If you clear both check boxes, the invoice includes all payments and reversals.
Print Statement with Invoice: If selected, the Invoices program prints a customer statement along with the invoice.
Print Statement even if Invoice has no items: If selected and the invoice doesn't have any line items, the Invoices program prints a customer statement. If cleared and the invoice doesn't have any line items, the Invoice program doesn't print a statement.
Use these settings for all Invoices in this run: If selected, the Invoices program applies these settings to all the customers. If cleared, the Invoices program displays the Invoices Options dialog box for each invoice to allow you to specify settings for each customer.
-
Complete the information.
-
To preview the first invoice in the group, do the following:
-
Click Preview. The invoice displays in the Invoice [Customer Code][Invoice Number] - Latitude Report Viewer window.
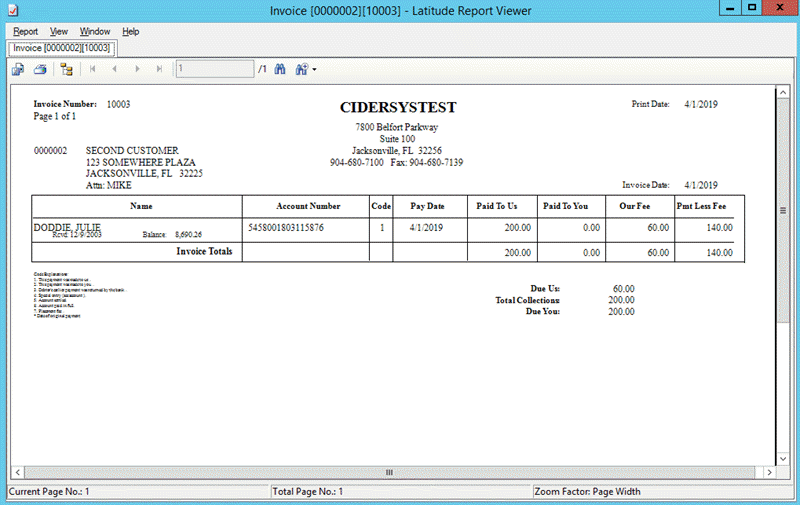
Note: This window provides several options, such as exporting and printing. For more information, see Report Viewer.
-
Close the window.
-
To view the next invoice, close the window and, in the Invoice Options dialog box, click Preview.
-
To export the first invoice in the group, do the following:
-
In the Invoice Options dialog box, click Export. The Browse For Folder dialog box appears.
-
Select the folder to save the file to and then click OK. The file naming convention is, "Invoice [Customer] [Invoice Number]". If you selected the Print Statement with Invoice check box, the Invoices program generates a statement also. The file naming convention is, "Statement [Customer] [datetime stamp]".
-
To export the next invoice, in the Invoice Options dialog box, click Export.
-
To print the first invoice in the group, do the following:
-
In the Invoice Options dialog box, click Printer. The Print dialog box appears.
-
Select a printer and then click Print.
-
To print the next invoice, in the Invoice Options dialog box, click Printer.
When you are finished previewing, printing, or exporting the invoices, the Status of Invoices window appears.
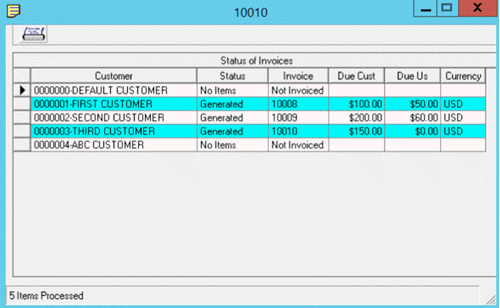
-
Click the X to close the window. The Invoices program updates the Summary of Invoices tab in the Invoices window to include the invoicing information.
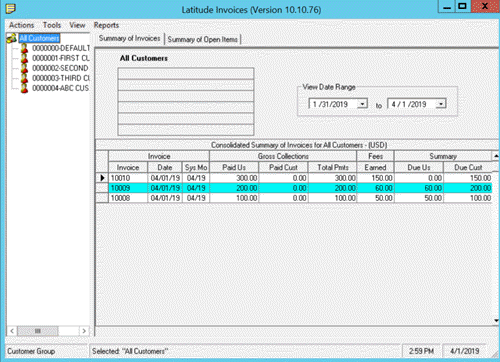
-
To view summary information for an individual customer, in the Navigation pane, click the customer.