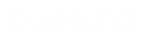- Contents
WorkFlow Designer Help
Change Status
Use the Edit Change Status Activity dialog box to specify the criteria for changing the status of accounts and if applicable, close accounts.
To modify a Change Status activity
-
Create or open a workflow with a Change Status activity. For more information, see Create a Workflow or Modify a Workflow.
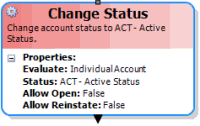
-
On the workflow tab, double-click the Change Status activity. The Edit Change Status Activity dialog box appears.
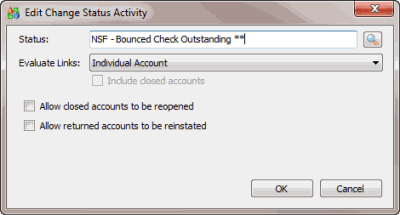
Status: Status to assign to the account.
Evaluate Links: Indicates whether to change the status for all linked accounts or just specific accounts.
Individual Account: Changes the status for the account that is moving through the workflow only.
Link Driver: Changes the status for the link driver account only, even if the account that is moving through the workflow is not the link driver account.
Custom Group: Changes the status for all linked accounts within the specified custom customer group.
Customer: Changes the status for all linked accounts belonging to the same customer as the account moving through the workflow.
Class of Business: Changes the status for all linked accounts belonging to the same class of business as the account moving through the workflow.
Branch: Changes the status for all linked accounts belonging to the same branch as the account moving through the workflow.
Department: Changes the status for all linked accounts belonging to a desk within the same department as the account moving through the workflow.
Team: Changes the status for all linked accounts belonging to a desk within the same team as the account moving through the workflow.
Desk: Changes the status for all linked accounts belonging to the same desk as the account moving through the workflow.
All Accounts: Changes the status for all linked accounts.
Include closed accounts: If selected, changes the status for accounts that fit the link criteria, even if they have a 998 or 999 queue level (closed status).
Allow closed accounts to be reopened: If selected, changes accounts with a closed status to the selected status, and changes the queue level to 100.
Allow returned accounts to be reinstated: If selected, changes accounts with a closed and returned status to the selected status, and changes the queue level to 100.
Return accounts that are closed: If selected, changes the queue level to 999. This option is only available when changing accounts to a "closed" status.
-
Click the Search icon next to the Status box. The Select Status dialog box appears. A green icon represents an active status code and a red icon represents an inactive status code.
-
Click the status and then click Open. WorkFlow Designer populates the Status box in the Edit Change Status Activity dialog box with the specified status.
-
In the Evaluate Links list box, click the method for changing linked accounts. If you selected Custom Group, do the following:
-
Click the Search icon next to the Evaluate Links list box. The Select Custom Customer Group dialog box appears.
-
Click the custom group and then click Open. WorkFlow Designer populates the Custom Group box in the Edit Change Status Activity dialog box with the specified custom group.
-
To include closed accounts when changing the status, select Include closed accounts.
-
To reopen closed accounts when changing the status, select Allow closed accounts to be reopened.
-
To reinstate returned accounts when changing the status, select Allow returned accounts to be reinstated.
-
To return closed accounts, select Return accounts that are closed.
-
Click OK. WorkFlow Designer updates the Change Status activity in the workflow.