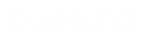- Contents
WorkFlow Designer Help
Create a User-defined Event Condition
Use the Conditions pane of an event tab to specify the criteria for which accounts to include in an event.
To create a user-defined event condition
-
Ensure that a new or existing user-defined event is open. For more information, see Create a User-defined Event or Modify a User-defined Event.
-
In the Data Selection pane, click the plus sign (+) next to a folder to expand it.
-
Drag and drop a data item into the Conditions pane. A dialog box appears, which allows you to specify the criteria. The title of the dialog box and the information displayed depend on the condition selected.
In the following example, a user dragged and dropped the Desk data item into the Conditions pane, causing the Desk dialog box to appear.
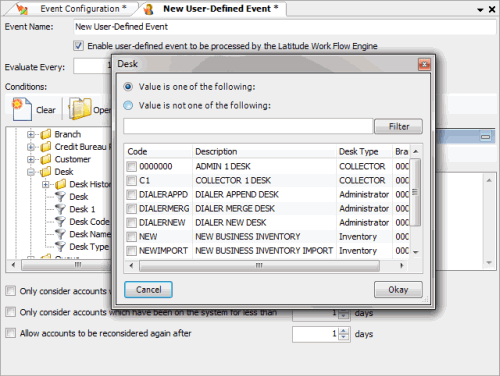
-
In the dialog box, specify the criteria and then click Okay. The condition appears in the Conditions pane. In the following example, the condition indicates that you want to include in the event accounts assigned to the "Collector 1 Desk."
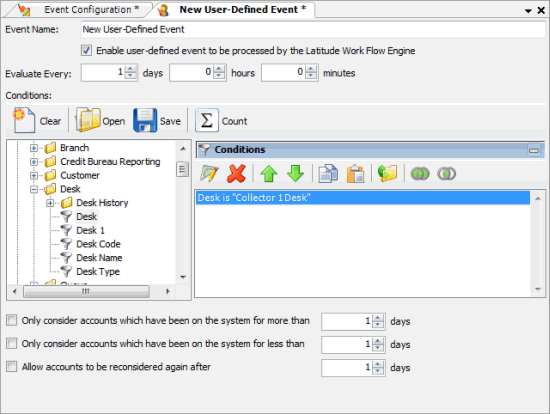
-
Drag and drop more data items as necessary.
-
To modify the order of the conditions, do the following:
-
To move up a condition in the list, click the condition and then click the up arrow.
-
To move down a condition in the list, click the condition and then click the down arrow.
-
To group conditions for evaluation, do the following:
-
Select the conditions to group.
Tip: To select multiple sequential conditions, press and hold the Shift key and click the first and last sequential condition. To select multiple non-sequential conditions, press and hold the Ctrl key and click each individual condition. To select all conditions, right-click and then click Select All.
-
Right-click and then click Group. WorkFlow Designer groups the selected conditions and flags the beginning and ending of the group.
-
Continue grouping conditions as necessary.
-
To specify if a condition is optional or required, do one of the following:
-
To indicate that an account has to meet one condition only, click the second condition and then, in the toolbar, click the OR icon
 .
. -
To indicate that an account has to meet both conditions, click the second condition and then, in the toolbar, click the AND icon
 .
.
-
In the Conditions pane, click Save. The Save Query Dialog box appears.
-
In the Query Name box, type a name for the query and then click Save.