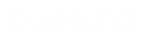- Contents
WorkFlow Designer Help
Received Date
Use the Received Date dialog box to specify the criteria for comparing the account received date against a number of days relative to the current date. If the condition evaluates as true, the account moves to the true (green) endpoint; otherwise, it moves to the false (red) endpoint.
To modify a Received Date activity
-
Create or open a workflow with a Received Date activity. For more information, see Create a Workflow or Modify a Workflow.
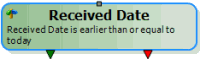
-
On the workflow tab, double-click the Received Date activity. The Received Date dialog box appears.
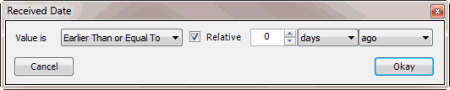
-
In the Value is list box, click the comparison.
-
Leave the Relative check box selected.
-
In the value box, type or use the arrows to specify the number of days in relation to the current date to compare to the received date.
-
In the time period list box, click days, months, or years.
-
In the past or future list box, click ago to compare to a past date or from today to compare to a future date.
-
Click Okay. WorkFlow Designer updates the Received Date activity in the workflow.