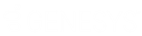- Contents
WorkFlow Designer Help
Delay
Use the Edit Delay Activity dialog box to specify the criteria for holding an account within the current instance of the workflow for the specified time period. No processing occurs on accounts while in this activity.
To modify a Delay activity
-
Create or open a workflow with a Delay activity. For more information, see Create a Workflow or Modify a Workflow.
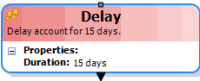
-
On the workflow tab, double-click the Delay activity. The Edit Delay Activity dialog box appears.
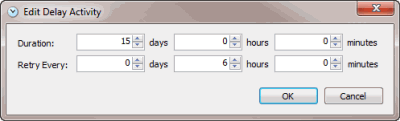
Duration: Amount of time for the account to wait in this activity if the account evaluates as false when it enters this activity. If the duration expires and the account doesn't evaluate as true, the account moves to the activity connected to the false (red) endpoint. If you didn't connect an activity to this endpoint, the account stops processing.
Days: Number of days to wait in this activity.
Hours: Number of hours to wait in this activity.
Minutes: Number of minutes to wait in this activity.
Retry Every: Frequency in which to reevaluate the account to determine whether it meets the condition. The WorkFlow Engine reevaluates the account as many times as the retry setting fits within the duration.
Days: Number of days to wait before re-evaluating.
Hours: Number of hours to wait before re-evaluating.
Minutes: Number of minutes to wait before re-evaluating.
-
In the Duration section, do the following:
-
To wait a specific number of days, in the days box, type or use the arrows to specify the number of days to wait.
-
To wait a specific number of hours, in the hours box, type or use the arrows to specify the number of hours to wait.
-
To wait a specific number of minutes, in the minutes box, type or use the arrows to specify the number of minutes to wait.
-
In the Retry Every section, do the following:
-
To retry for a specific number of days, in the days box, type or use the arrows to specify the number of days to wait.
-
To retry for a specific number of hours, in the hours box, type or use the arrows to specify the number of hours to wait.
-
To retry for a specific number of minutes, in the minutes box, type or use the arrows to specify the number of minutes to wait.
Note: You can use a combination of days, hours, and minutes for the duration and retry settings.
-
Click OK. WorkFlow Designer updates the Delay activity in the workflow.