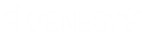- Contents
Portfolio Manager Help
Modify an Import File Mapping
Use the Data Translator window to map fields in an import file to fields in the Latitude database. For more information about import file mapping, see the Exchange documentation.
To modify an import file mapping
-
On the Import File Configuration tab, in the File Configuration section, click Modify File Mapping.
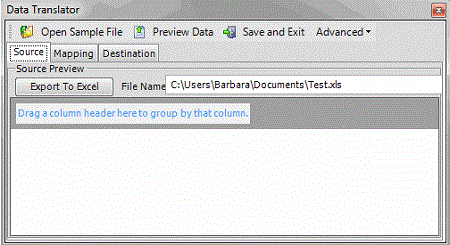
-
Click the Mapping tab.
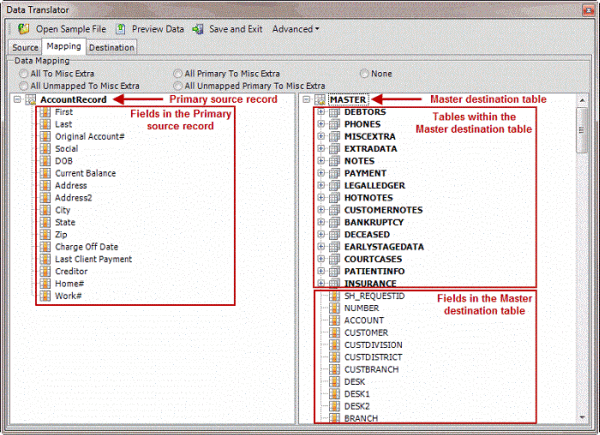
-
Click one of the following:
All to Misc Extra: If selected, the system adds all fields in the source file to the Miscellaneous Extra Data table, regardless of whether you mapped them.
All Unmapped to Misc Extra: If selected, the system only adds unmapped fields in the source file to the Miscellaneous Extra Data table.
All Primary to Misc Extra: If selected, the system adds all fields in the source file that are not child fields to the Miscellaneous Extra Data table, regardless of whether you mapped them. This option doesn't apply to Excel imports.
All Unmapped Primary to Misc Extra: If selected, the system only adds unmapped fields in the source file that are not child fields to the Miscellaneous Extra Data table. This option doesn't apply to Excel imports.
None: If selected, the system only copies mapped data to the Latitude database. The system ignores all other data.
-
To map a field, in the source record, click a field and drag and drop it onto the destination field. Continue mapping fields as necessary.
Notes:
-
You can map multiple source fields to a single destination field. For example, you can map the First (name) and Last (name) source fields to the Name destination field.
-
The system maps some fields twice in the Latitude destination tables. For example, if you drag the source Name field to the destination NAME field in the Master table, the system maps the Debtor 0 destination record as well.
-
In the toolbar, click Save and Exit.