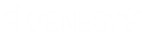- Contents
Portfolio Manager Help
Set Custom Filter Criteria
Use the Enter Filter Criteria for... dialog box to specify selection criteria for any column in a data grid. You can combine selection criteria (or conditions) to create more complex filters. The full name of the dialog box is based on the column you are filtering.
To set custom filter criteria
-
In the column heading of the column to filter, click the Funnel icon. A list of options for the specified column appears.
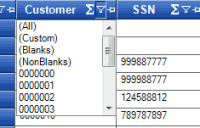
-
Click (Custom). The Enter Filter Criteria for... dialog box appears. The following example shows the dialog box for the Customer column.
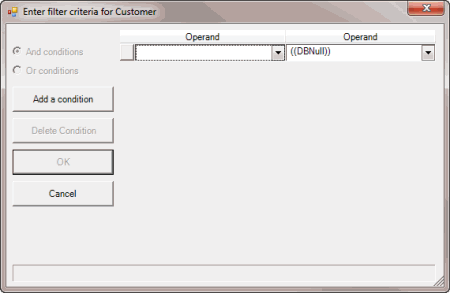
-
In the first Operand list box, click an operator. For more information, see Custom Filter Operators.
-
In the Operand list box, click or type an operand. In the previous example, the operator is "= Equals" and the operand is "0000001 - CUSTOMER ONE." The condition appears in the lower portion of the dialog box.
-
To add conditions, click Add a condition. A blank row appears.
-
To delete a condition, click the condition and then click Delete Condition.
-
If you set multiple conditions, do one of the following:
-
To set the filter so that all the conditions must be true for a record to appear in the data grid, click And conditions. For example, customer does not equal "0000001 - CUSTOMER ONE" and customer does not equal "0000002 - CUSTOMER TWO" means that you want to see accounts for all customers except Customer One and Customer Two.
-
To set the filter so that only one condition must be true for a record to appear in the data grid, click Or conditions. For example, customer equals "0000001 - CUSTOMER ONE" or customer equals "0000002 - CUSTOMER TWO" means that you only want to see accounts for Customer One or Customer Two.
-
When finished creating the custom filter, click OK.