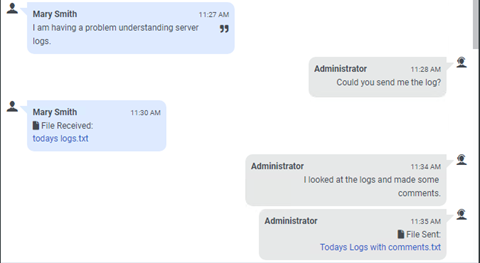- Contents
Interaction Connect Help
Accept and Send Files During a Chat
If your administrator enables inbound file transfers, you can receive files from website visitors. Inbound file transfers work only for website visitors using the Web Chat widget. You are always able to send files to website visitors. For more information, see Configure Inbound File Transfer Settings and Widgets.
To accept a file:
You must invite a website visitor to send you a file. The types of files a website visitor can send you are limited to the types configured in Inbound File Transfer Settings.
-
During a chat, in the Current Interaction view, click the Accept file transfers icon in the composition area.

This action issues an invitation to the website visitor which makes an Attach file (paperclip) icon appear in the website visitor's Web Chat widget.
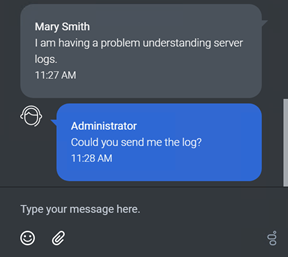
While the invitation is active, you see a countdown. When the invitation expires, the website visitor can no longer send files. The color of the countdown meter changes from green to yellow to red as the expiration time nears. Your administrator configures how long an invitation lasts in Inbound File Transfer Settings.

-
After the website visitor clicks the paperclip icon and selects a file, the web chat widget sends the file.
Received images appear in the Current Interaction view. Other file types appear as download links. Your administrator can limit the types, number, and size of permitted files in Inbound File Transfer Settings.
-
To download a file, click the name of a received file.
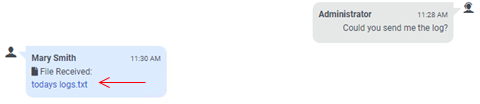
To send a file:
Note: As an Interaction Connect user, you are able to send files of any type to a website visitor. You are not limited to the file types configured for inbound file transfers.
-
During a chat, in the Current Interaction view, click the Attach a file (paperclip) icon in the composition area.

-
In the Windows Open dialog box, search for and select a file. Click Open.
-
The name of the selected file appears next to the paperclip icon.

-
Click the Send (arrow) icon.
The name of the file disappears from the composition area.
The website visitor receives a Download link to the file in the Web Chat widget. When the website visitor clicks the link, the file downloads to the default download location on the visitor's system. From there, the website visitor can open the file.
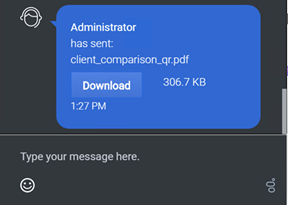
The chat conversation displays a record of all files sent and files received.