- Contents
Interaction Connect Help
Change View Layout
Using a flexible docking architecture, you can arrange views within the Interaction Connect interface, placing them in more convenient locations to suit your needs.
To move a view, click and hold the tab with your mouse and start dragging it. Docking icons appear on the Interaction Connect window, showing you locations where you can create a new docking zone and move the view.
When you drag the view on top of an arrow, Interaction Connect indicates the area to which the view moves when you "drop" it. You can also drag a view within its current set of tabs to reorder it. Or you can drag a view to another set of tabs and drop it there.
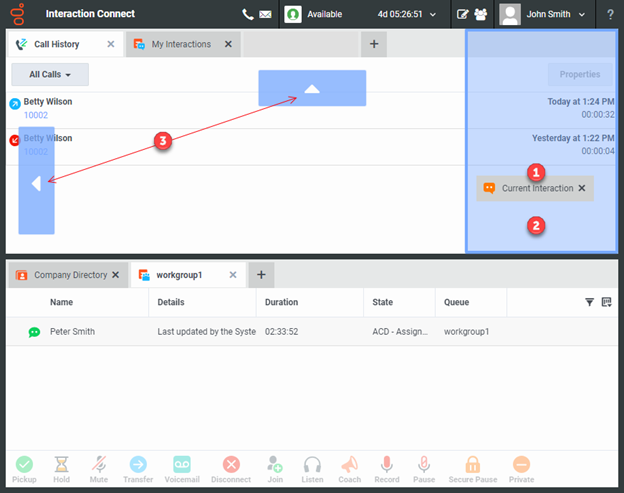
|
1 |
Selected view |
To move a view, click and hold on its tab and start dragging it. |
|
2 |
Selected docking zone |
When you drag the view on top of an arrow, Interaction Connect indicates the area to which the view moves when you release your mouse and "drop" it. Tip: You can also drag a view within its current group of tabs to reorder it. |
|
3 |
These arrows indicate the areas where you can create a new docking zone to hold the currently selected view. |
Related Topics



