- Contents
Interaction Connect Help
MS Teams as Login Station
PureConnect supports the integration with Microsoft Teams and using it as Login Station. To enable this feature, CIC Administrator needs to configure MS Teams DID as Remote stations in Interaction Administrator. Then the CIC Agents will be in a position to select MS Teams as a Login Station while logging into Interaction Connect. By this selection, CIC Agent can pick up the calls from the MS Teams application, also assign the wrap-up code for the interaction using Interaction Connect/MS Teams.
Pre-Requisites to enable this feature
MS Teams Integration with CIC is available from the PureConnect release of 2023 R1. Therefore, the customer is expected to have a valid MS Teams License, and the DID number to create the Remote Station with that DID number.
Note: For details of the feature in earlier release and configuration, refer the topics in "ms_teams_integration_with_cic"
Follow the steps given below to create 'Remote Station'
Connect to the 'CIC Server', then open "Interaction Administrator" as given in the image.
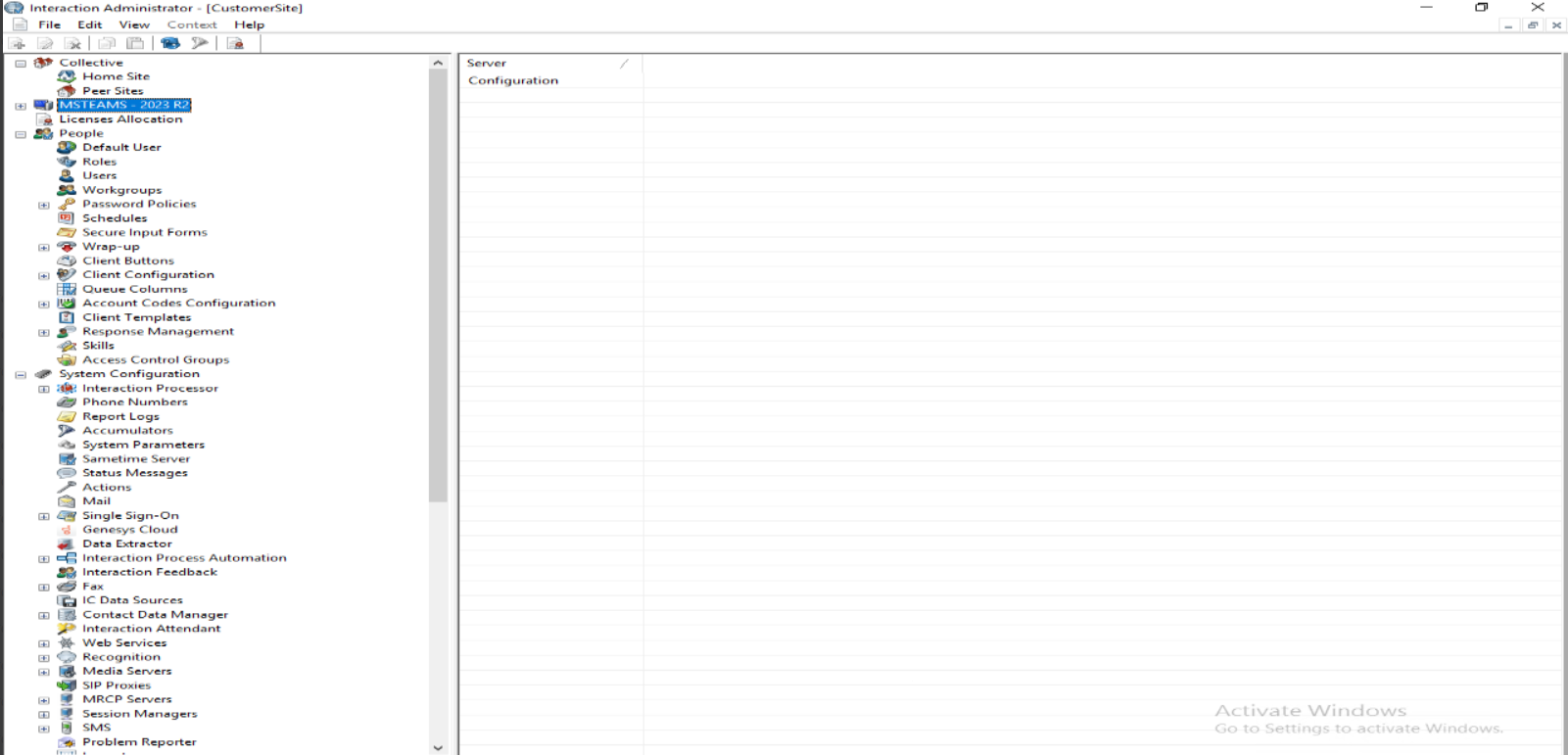
Then, go to 'Microsoft Teams' and verify the MS Teams Configuration by enabling the check mark in "Enable MS Teams Integration"
Now, enter all the details such as 'Tenant ID', 'Application ID', 'Secret Key', 'User Email' and 'User Password' as shown in the image.
Note: Make sure to have the valid user credentials for the details mentioned above.
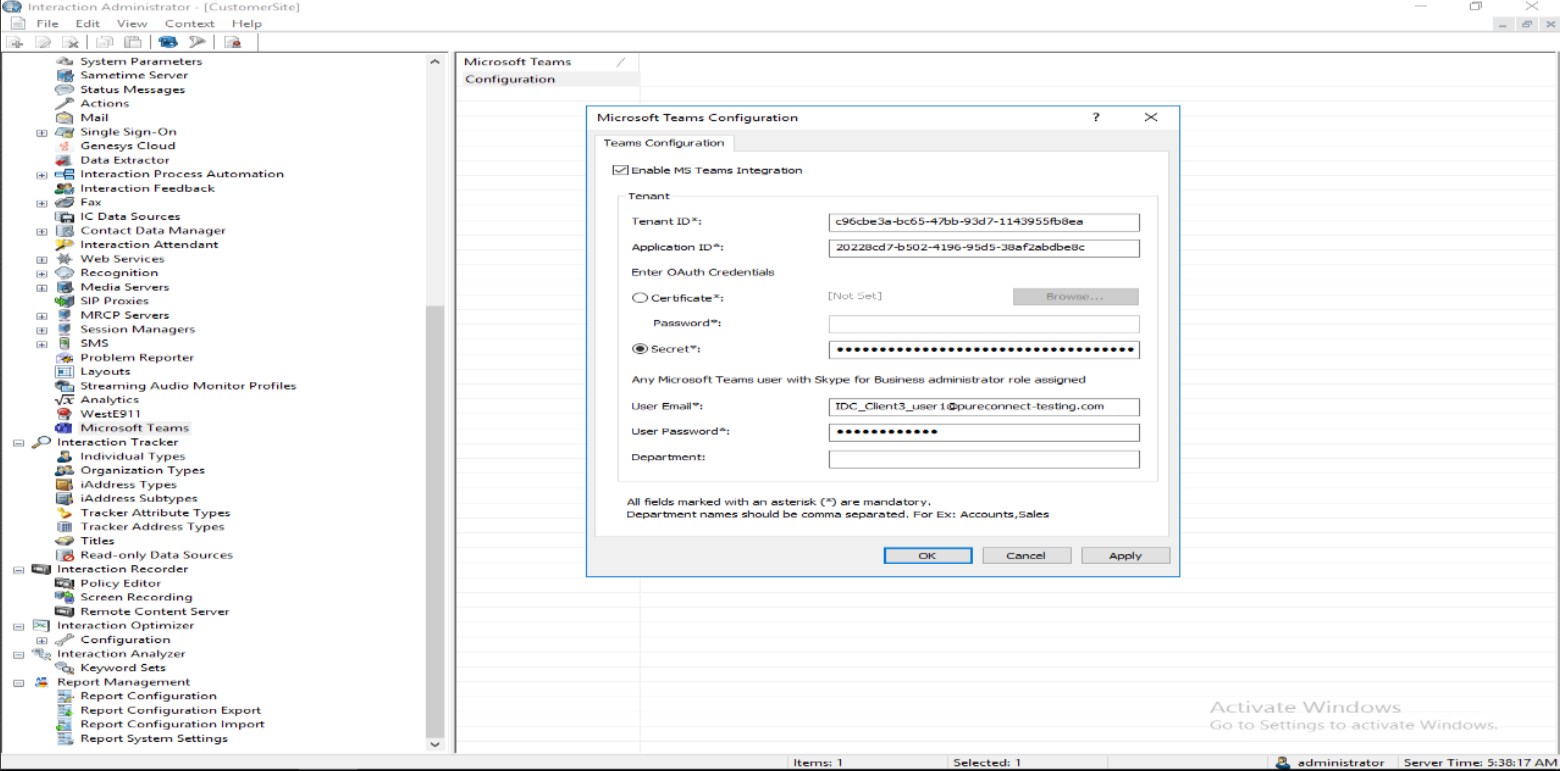
Follow the steps to create a 'station' as Remote Station with the DID number.
To create a "Remote Station", select "Stations" from the IA
Then, right-click 'stations' and select "New" as shown in the screen.
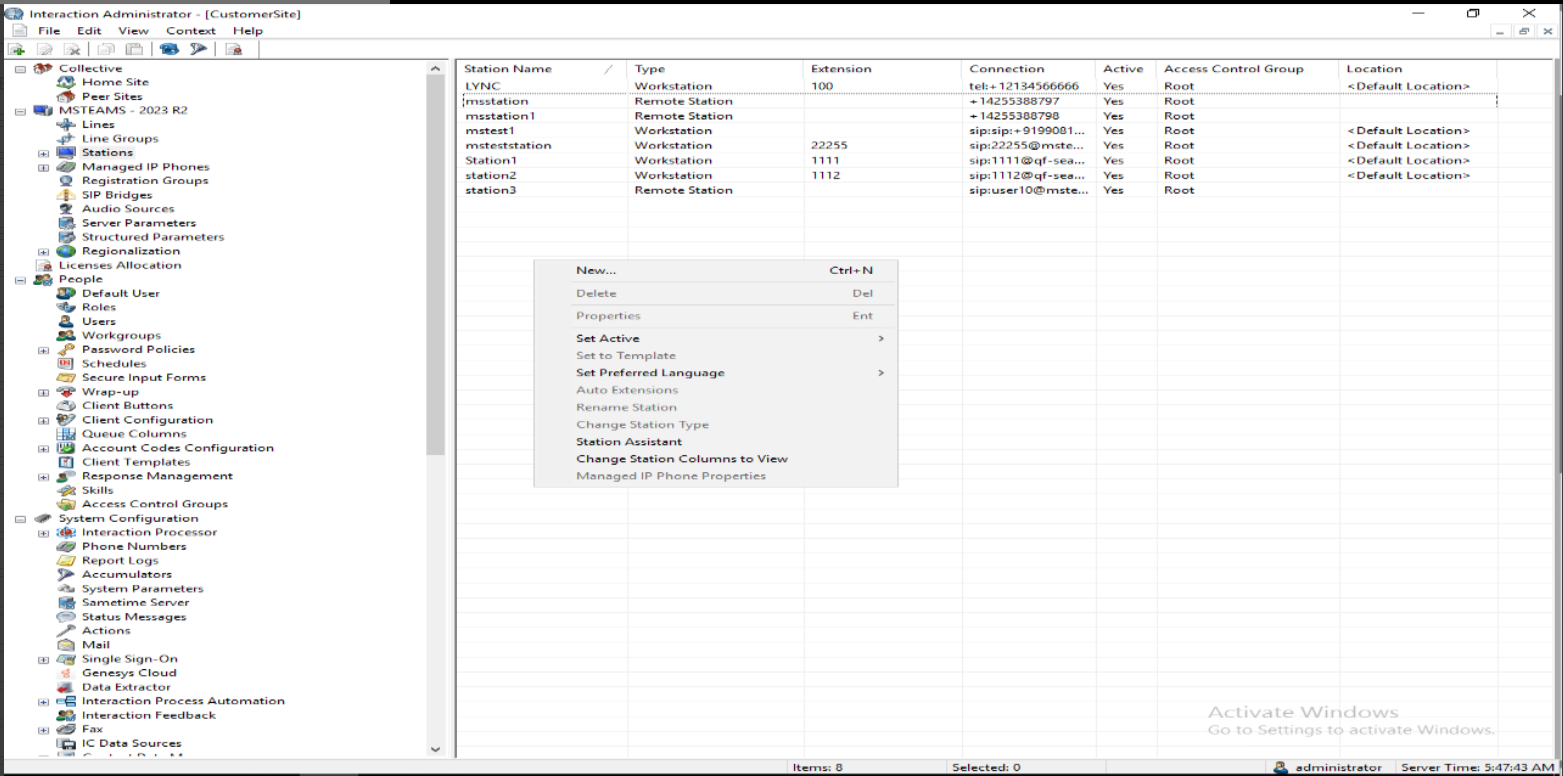
In the screen 'Station Type', select the type as 'Remote Station' as shown in the screen below.
Then, proceed further by clicking the button "Next".
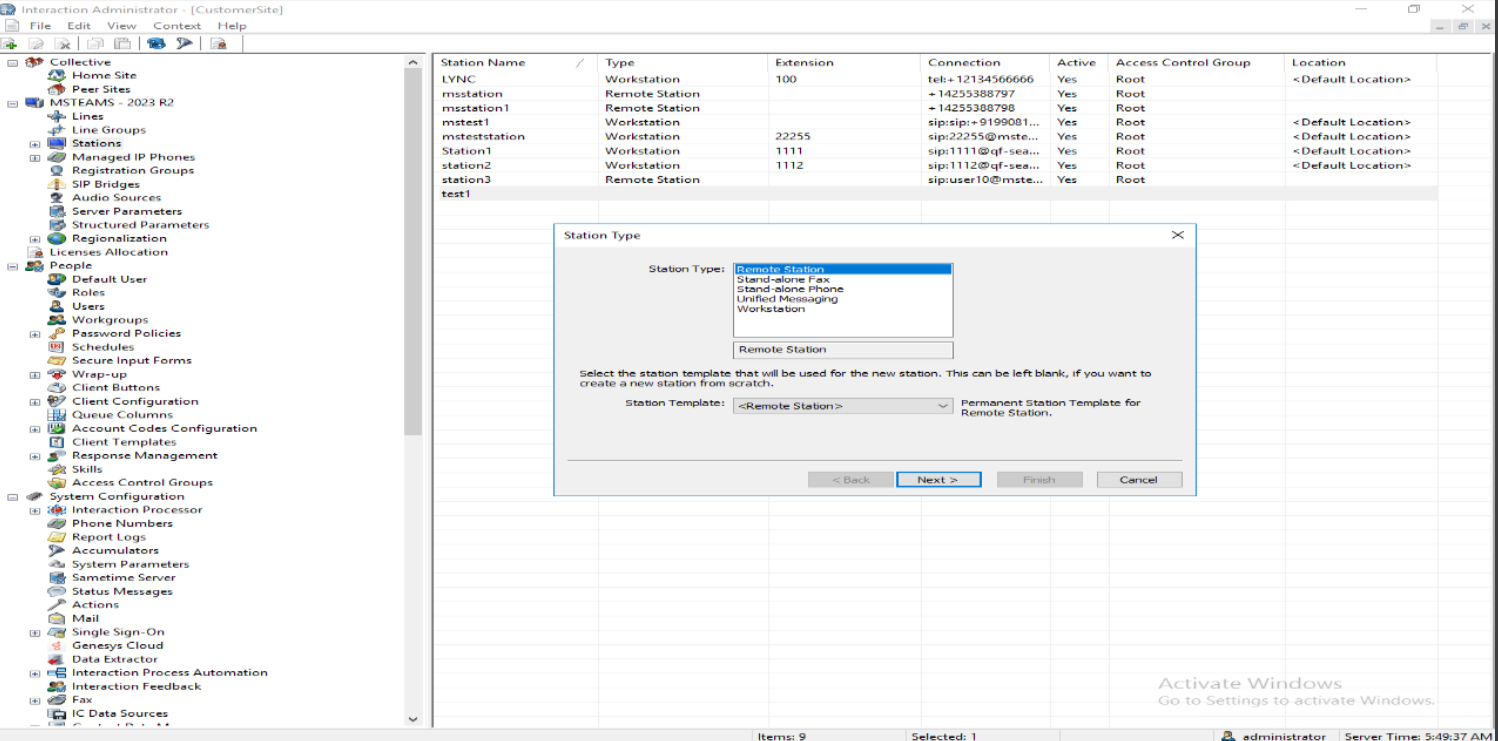
Add the 'DID number' in the following screen 'Remote Station: Configuration' as given in below, to complete the configuration of Remote Station.
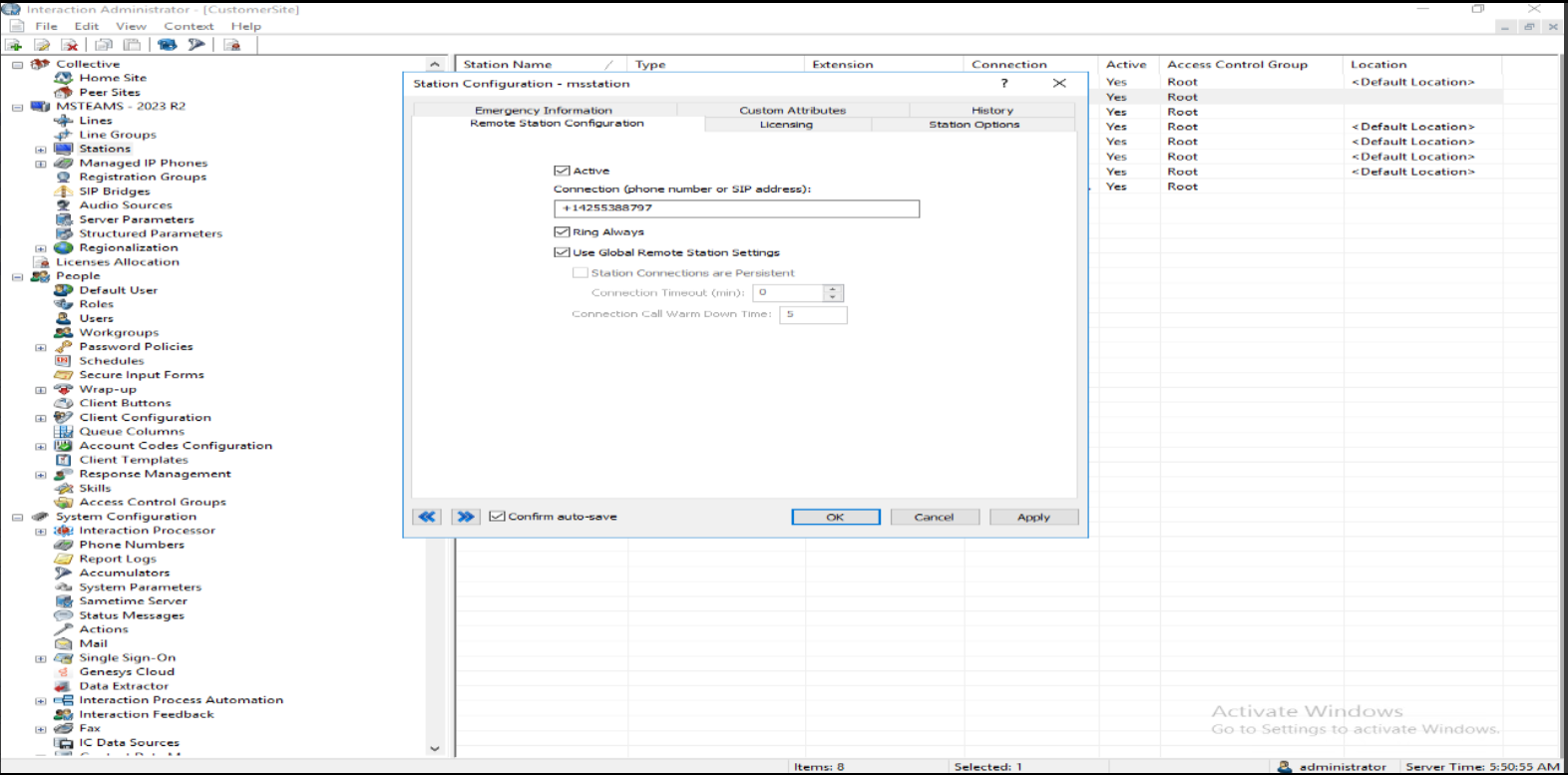
Follow the steps to create 'User Configuration'
First, create a 'User' by selecting 'Users' from the IA list and right-click 'Users'. Then select 'New' from the opening screen as shown in the image.
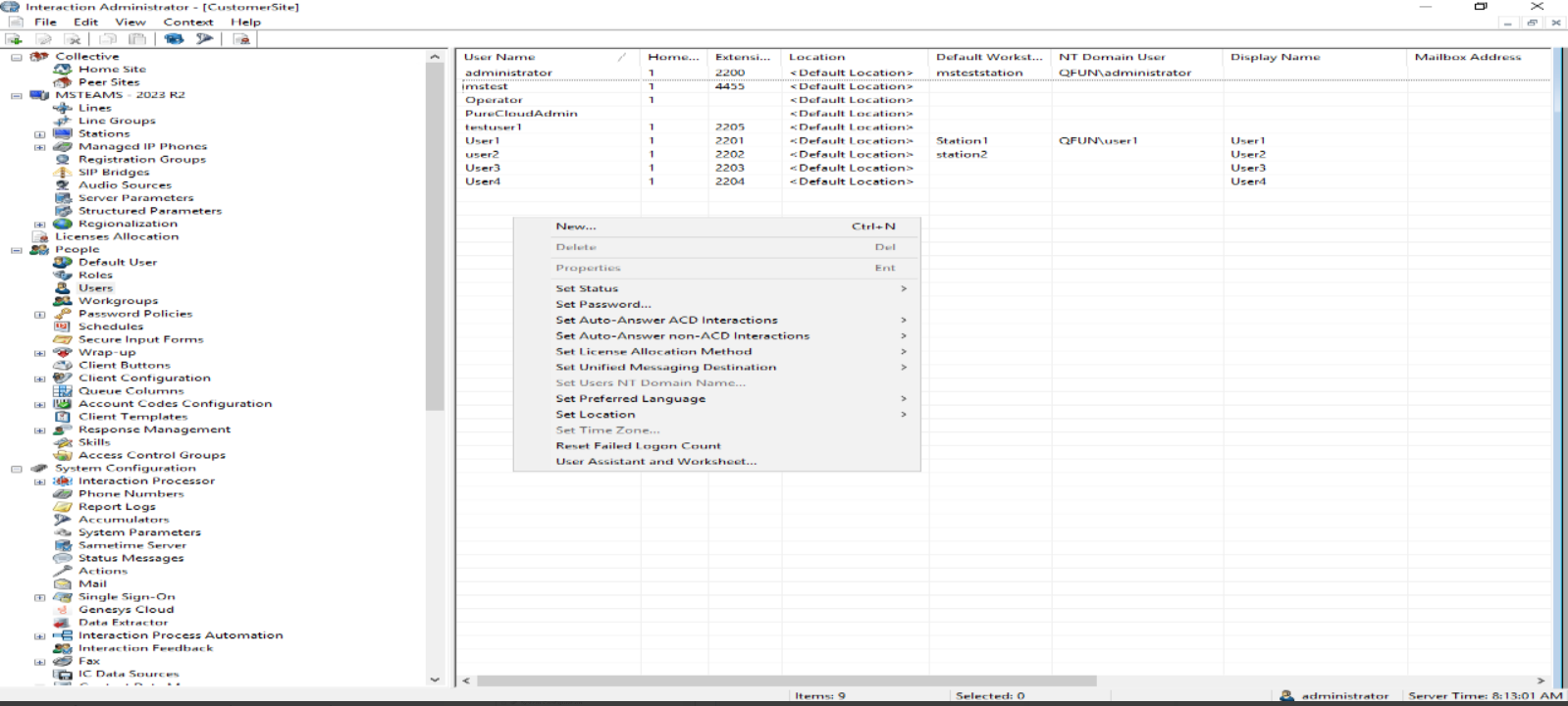
In the following screen, as shown below, assign the workgroup to the 'User', which is already created. (This will facilitate the user to receive the call in Interaction Connect, when dialed with the workgroup extension number).
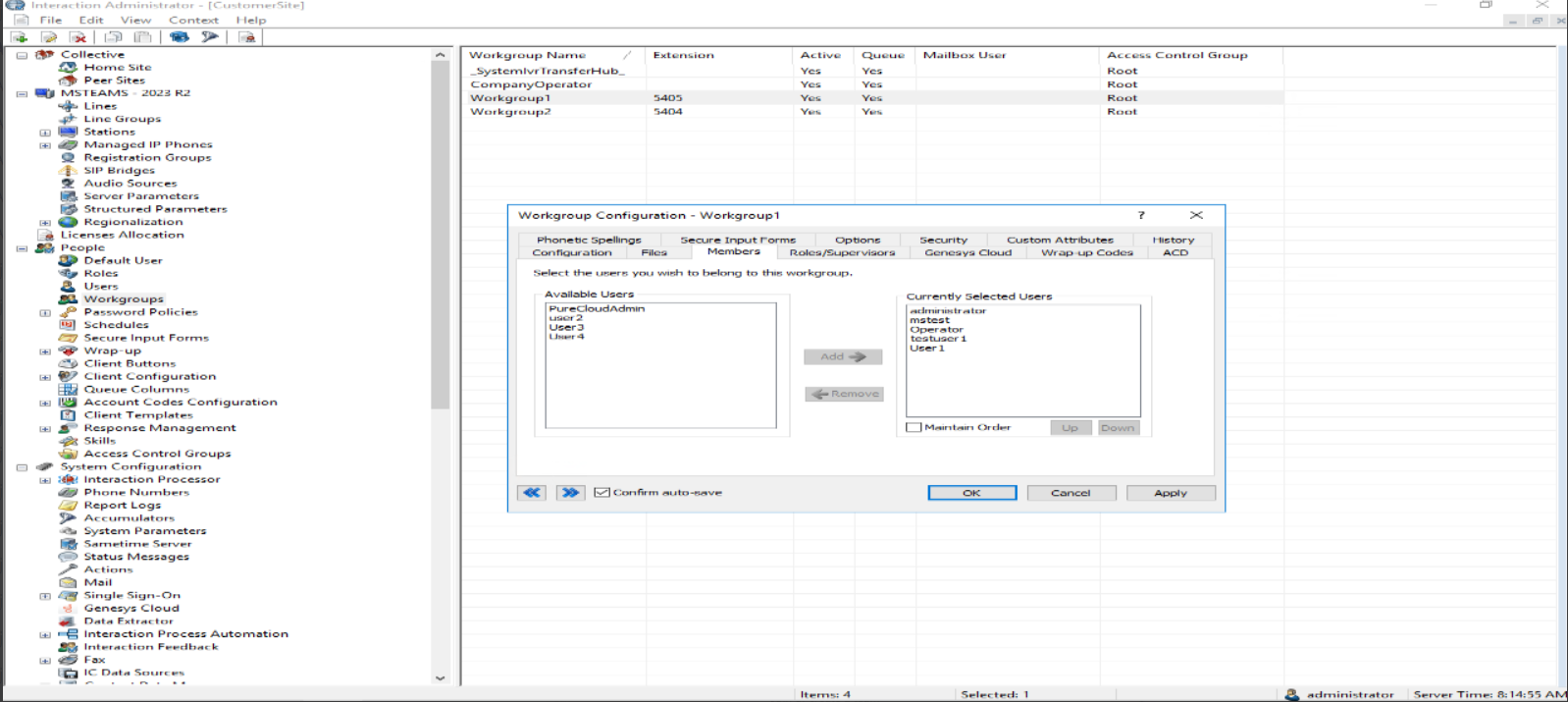
Once the user configuration is completed, user is expected to Login to the MS Teams with the MS Teams user credentials.
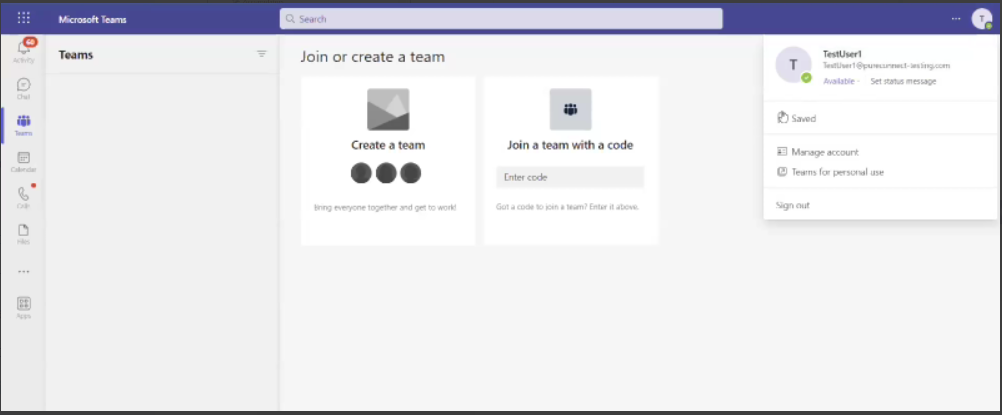
Now, open the Interaction Connect and connect to the respective "Interaction Center Server'
Then, enter the Interaction Center User credentials and login to the Interaction Connect application.
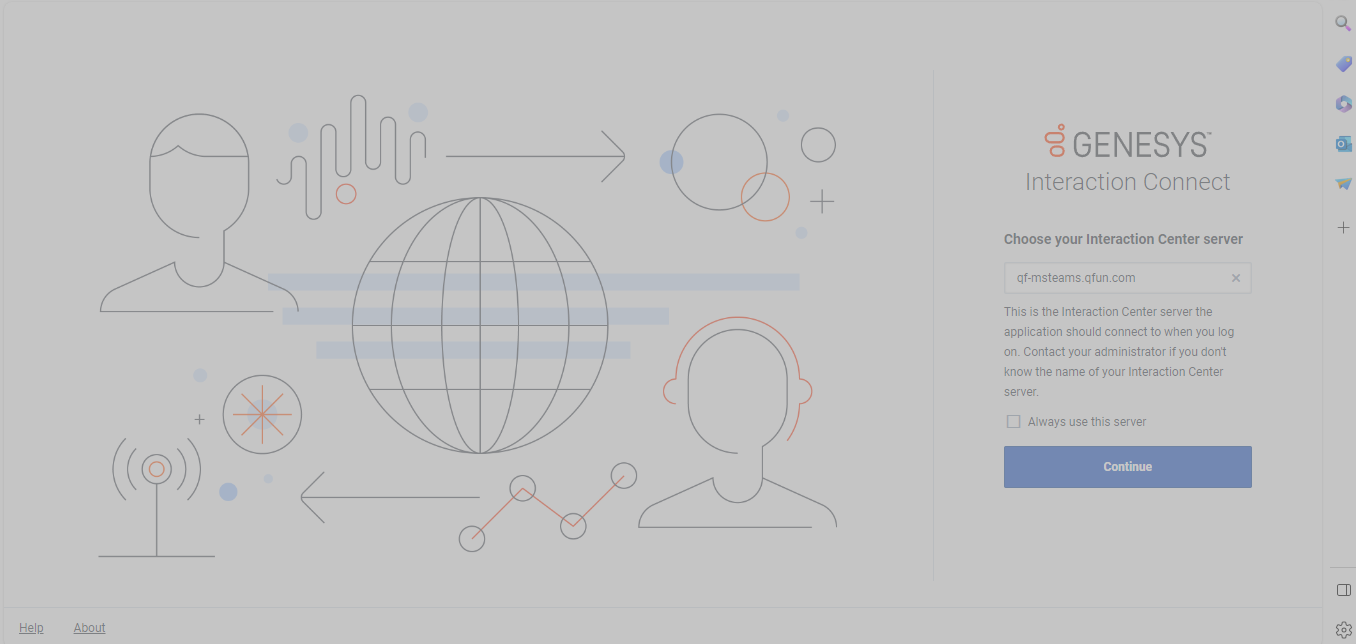
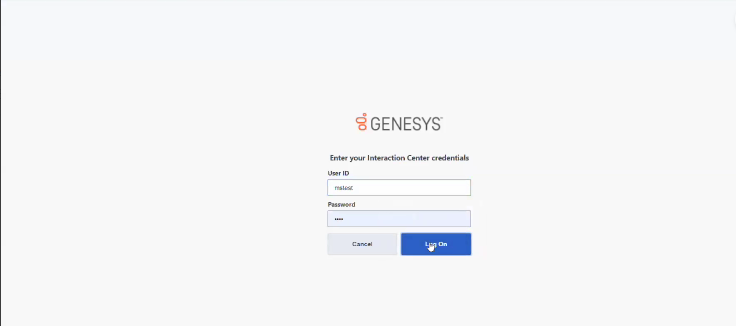
In the following screen to choose a station "select the workstation as 'Remote Station', which was created earlier.
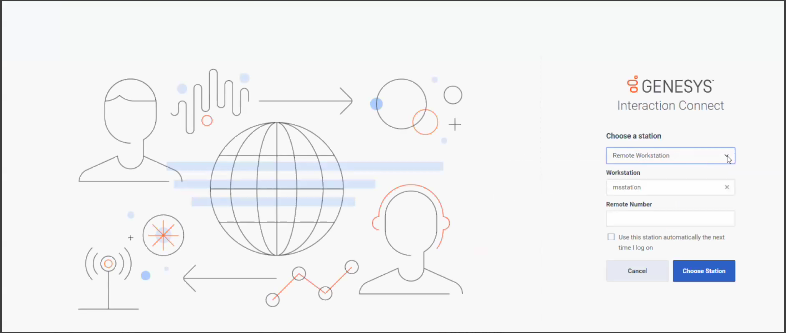
Now the agent can open MS Teams as login station and observe that all the Agent calls are redirected to MS Teams application.
This will facilitate the Agent to handle the calls in the MS Teams application as shown in the following image
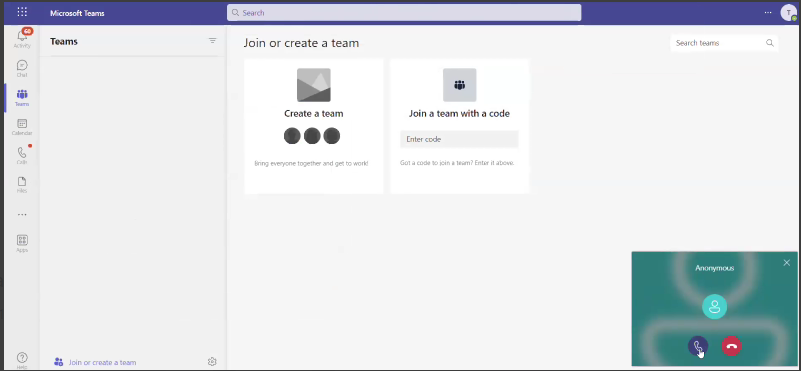 .
.



