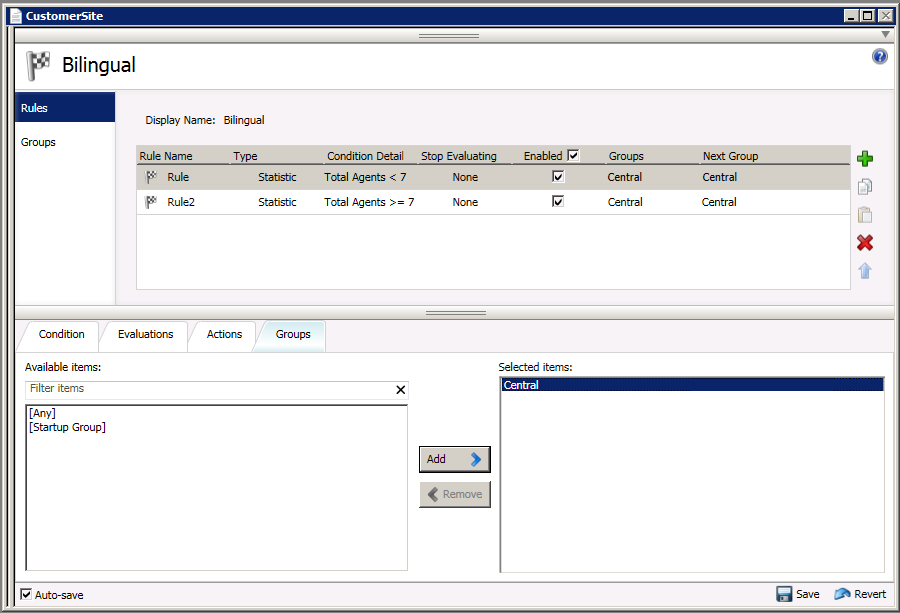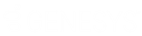- Contents
Interaction Dialer Manager Help
Add Rule Sets to a Campaign Group
If you have installed the Advanced Campaign Management feature license, you'll see an Add Campaign Groups button on the Groups tab. This feature essentially allows you to add rules to a campaign group, thus extending the power and flexibility of the campaign sequence feature.
To add rule sets to campaign group:
-
Create a new Rule Set or edit an exiting one.
-
Select the Groups tab in the left pane.
-
Click the Add Campaign Groups button.

-
When the Add Campaign Groups dialog box appears, select a campaign sequence.
-
Once the Campaign Groups panel is populated, select the campaign group(s) you want to add.
-
Click OK and you'll see the campaign groups added to the Groups list.
-
Select the Rules tab in the left pane and select the rule that you want to add to the campaign group.
-
Select the Groups tab in the bottom pane.
-
Select the groups in the Available Items list and click the Add button.
-
If the [Startup Groups] appears in the Selected Items list, select it, and click the Remove button.
An Example
Since this is a lengthy task, let's take a look at an example. Suppose that you want to be able to switch between calling modes depending on the number of available agents. To do so, you might create a rule set like the following:
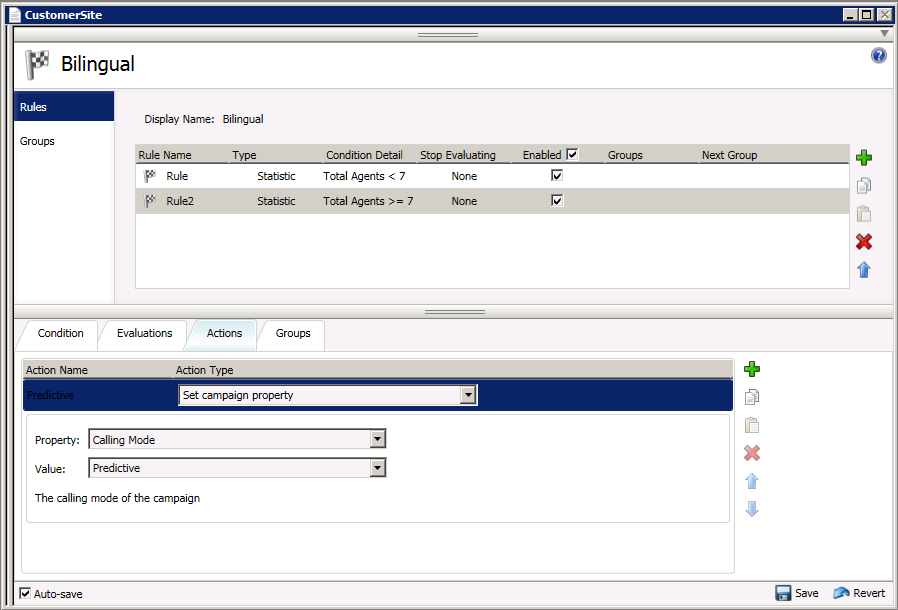
Now suppose that you only want this rule set to apply to one campaign group. To do so, you select the Groups tab, click the Add Campaign Groups button, select a campaign group, and then click OK to add it to the Groups list.
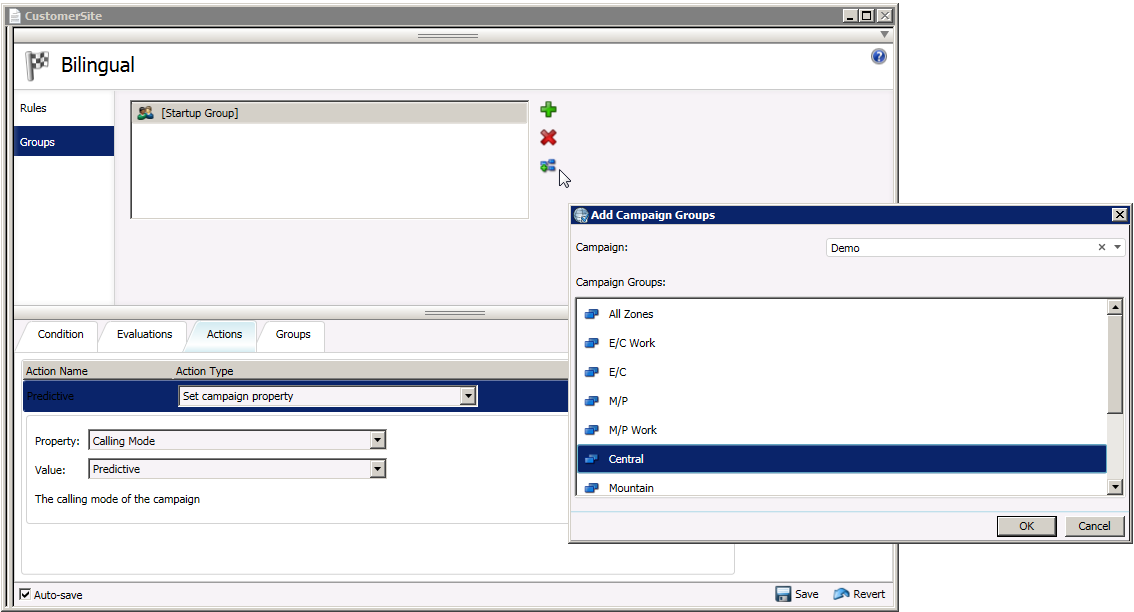
Once you have created a rule set and added a campaign group to the Groups list, you can then access the Groups tab in the bottom pane and add the campaign group to the rule set.
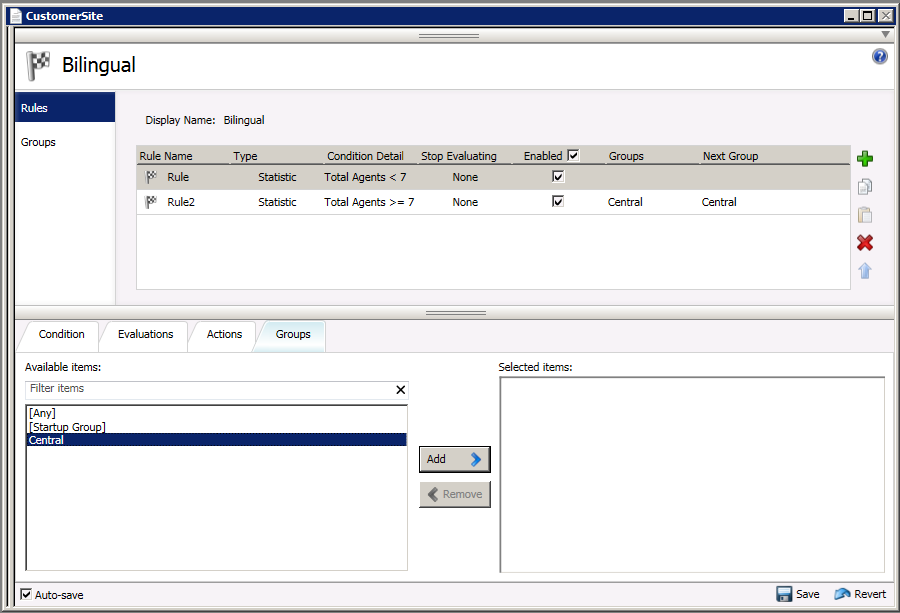
After you save the rule set, the rule set in this example will only engage when the Central campaign group is currently active in the campaign sequence.