- Contents
Interaction Attendant Help
Access Right Examples
When enforcing access rights assigned to the user, Attendant will either:
-
Not show a profile if the currently logged in user doesn't have access to it.
-
Show the profile but with the lock icon and no changes can be made to that profile (and all child nodes) if the currently logged in user has view only access to it.
-
Show the profile and changes can be made to it if the currently logged in user has modify rights to it.
-
Disable a toolbar button or menu option if the user does not have the appropriate access rights. For example, if you do not have the appropriate security rights to create a new profile, the New Profile button on the toolbar will be disabled, and you cannot access the New Profile option from the Insert menu.
The examples below illustrate visual indicators displayed in Attendant for various ACL combinations. For more information about access rights, refer to the Access Control topic in the Interaction Administrator Online Help.
No Rights
A user with no rights to View a call flow will see a padlock icon at the root node, which cannot be expanded to reveal any details of the configuration.

View-only Rights
A user with View-only rights to a call flow can expand locked portions of the tree, but the user cannot make changes or export the call flow configuration.
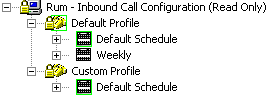
Modify Rights
A user who has the right to modify one or more Profiles can expand the call flow to view individual nodes. Profiles that the user cannot modify have a Padlock icon.
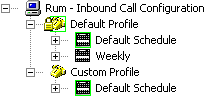
In the example above, the user can modify the Custom Profile, but not the Default Profile, since the Modify right was assigned to a single profile in Interaction Administrator. If *[All] had been selected, the right would allow access to all Profiles for that call flow type.
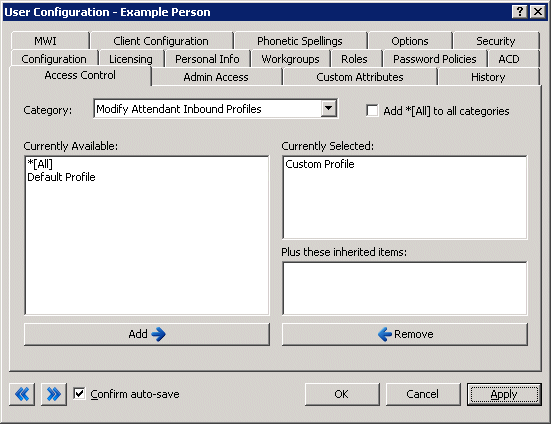
See also: Rights required to use Attendant



