- Contents
Interaction Attendant Help
System Schedules
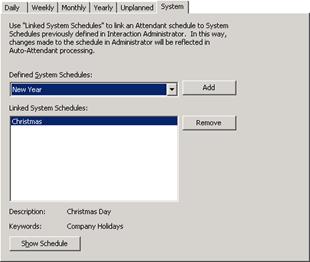
Schedules can be defined Interaction Attendant, and also in Interaction Administrator using the People > Schedules container. Schedules created in Interaction Administrator are similar to schedules created in Interaction Attendant; both define a span of time. The System Schedule type in Interaction Attendant allows you to utilize one or more schedules that were defined in Interaction Administrator. This creates a linkage that allows the Attendant schedule to utilize schedule configurations managed in Interaction Administrator.
The figure below shows a schedule entry in Interaction Administrator:

System schedules have no effect on Interaction Attendant unless you create an Interaction Attendant schedule form, choose the System tab, and add the names of schedules to the Linked System Schedules list. Interaction Attendant can read system schedules, but it cannot modify them.
For more information about schedules in Interaction Administrator, refer to the topic titled About Schedules in the Interaction Administrator Help.
System Schedule frame
Defined System Schedules
This lists contains the names of system schedules that have been defined in Interaction Administrator. To link an Interaction Attendant schedule to an Interaction Administrator system schedule, choose a system schedule from the list, and then click Add. Repeat to add additional schedules as needed.
Once a link is in place, changes made to the schedule using Interaction Administrator are automatically reflected in the auto-attendant processing. Interaction Attendant's handlers read and interpret system schedules in order to determine which menu to play at any given moment of any given day.
Linked System Schedules list
This list contains the names of schedules in Interaction Administrator that you have linked for use in this Attendant schedule. Clicking the Remove button removes the selected schedule from this list.
Show Schedule button
Click this button to display system schedule settings, which are read-only. Then click OK to close the System Schedule dialog.
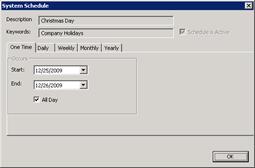
Note—Prior to Interaction Attendant 2.1, system schedules that were marked inactive in Interaction Administrator did not appear in the System Schedule combo box. In Attendant v2.1 and later, inactive system schedules appear in the combo box as grayed out items with an inactive marker. This makes it possible to select an inactive schedule that might be made active later.
Additional information about system schedules can be found in the Interaction Administrator help.



