- Contents
Interaction Desktop Help
Print Your Optimizer Schedule
Requirements: Only agents with the appropriate licenses can see their work schedules in the CIC client. For more information, see Interaction Optimizer.
You can print your Optimizer Schedule from the My Schedules view.
To print your schedule:
-
In the My Schedule view toolbar, click the Print button.
Result: The Print Options dialog box appears.
-
From the Print style drop-down list, select one of the following:
-
-
Select Daily, Weekly, or Monthly to print a schedule that corresponds to the Day, Week, or Month views in the My Schedule view.
-
Select Yearly to print a single page calendar for the selected year.
-
Select Activity Details to print a list of scheduled activities, along with start and end times, for the selected dates.
-
-
From the Start date and End date drop-down lists, select the appropriate date range.
-
From the Print color style drop-down list, select a style for backgrounds used in headings and activities.
-
Set Maximum pages to a desired maximum number of pages in the calendar printout.
-
If you are printing a Weekly or Monthly schedule, in the Pages per item drop-down list, select whether the schedule for each week or month should print on one or two pages.
-
Select the Include date header check box to include the selected date range in a header on each page of the printed schedule.
-
Do one of the following:
-
-
Select Print.
-
Select Preview to see your schedule in the Print Preview window and then select the Print icon from the toolbar.
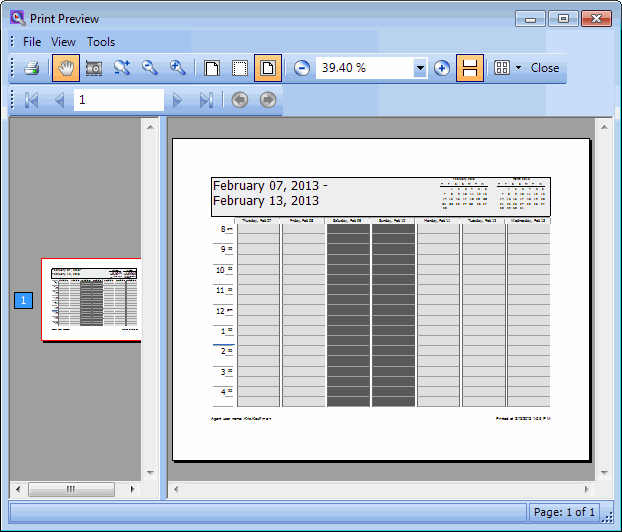
-
Related Topics



