- Contents
Interaction Desktop Help
Play Back a Recorded Interaction
Requirements: To play back a recorded interaction, you need the Recorder Client Access license. You also need to be assigned an Interaction Recorder Policy with the rights to play recordings and retrieve recordings. To locate and select the appropriate recording, you need a Tracker Access License and the necessary rights to display the needed views. For more information, see Working with Interaction Tracker.
If you have the appropriate licenses and rights, you can play back a recorded interaction. You can play back recordings of calls, chats, and email interactions. The type of recording depends on the type of interaction. For example, a chat session recording is a transcript of the chat.
There are two way to locate and play back a recorded interaction. Recorded interactions appear in the Related Items View in both the Interactions and Conversation History tabs. You can also play back recordings appearing in the Interactions tab of the Properties for Contact, Properties for Organization, or Properties for Location dialog boxes.
To play back a recording:
- Locate the appropriate recording by doing one of the following:
-
Use the Related Items view to display a list of interactions associated with the currently selected interaction in My Interactions. Recordings appear in the Interactions tab and the Conversation History tabs.
-
Find a Tracker contact and then, in the Properties for Contact dialog box, click the Interactions tab.
-
Find a Tracker organization, and then, in the Properties for Organization dialog box, click the Interactions tab.
-
Find a Tracker location by following the instructions to Modify Tracker Location Information. Then, in the Properties for Location dialog box, click the Interaction tab.
-
Note: The Related Recording icon (red circle) appears for interactions with an associated ad hoc or snippet recording. For more information, see Recording Types.
-
Right-click the selected interaction and select Play Recording from the shortcut menu.
![]()
Result: The appropriate recording media viewer appears. A recorded call appears in this example.
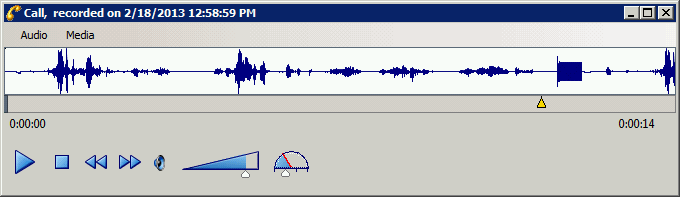
Play Back a Call
-
The Waveform displays a graphic representation of the sound in the recording. The Waveform area includes a recording time line that displays a position indicator and time, and the length of the recording.
-
Use the Audio menu to select the audio device for the play back. The options are Primary Sound Driver or Telephone Handset.
-
If you use the Primary Sound Driver, pause the mouse over a play back control to display its function. Use the sliders to control the Volume and Speed of the audio play back. Audio timing indicators display the current position in the recording and the total time of the recording.
-
If you use the Telephone Handset, use the telephone keypad to control the play back. Press: 1 to slow down the recording; 2 to speed up the recording; 3 to decrease the volume; 4 to increase the volume; 5 to rewind ten seconds and return to normal speed; and 6 to fast forward ten seconds.
Note: When playing back a recording through the telephone handset, the audio disconnects when the recording has finished playing or when the stop button is pressed.
-
Select About from the Media menu to view Media Information properties, including Length, Audio format, and compression type.
Play Back a Chat Interaction
The Chat playback window shows a transcript of the recorded chat.
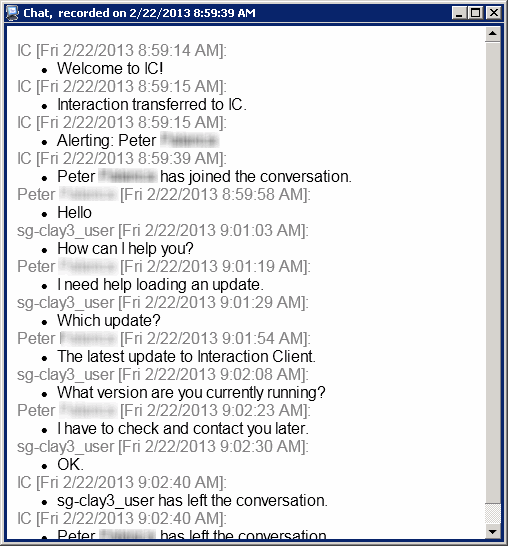
Play Back an Email Interaction
The Email playback window shows a transcript of a recorded email conversation.
Note: Snippet recordings of email interactions are available only if your CIC administrator separately enables this feature. Snippet recordings of email interactions are not available by default.
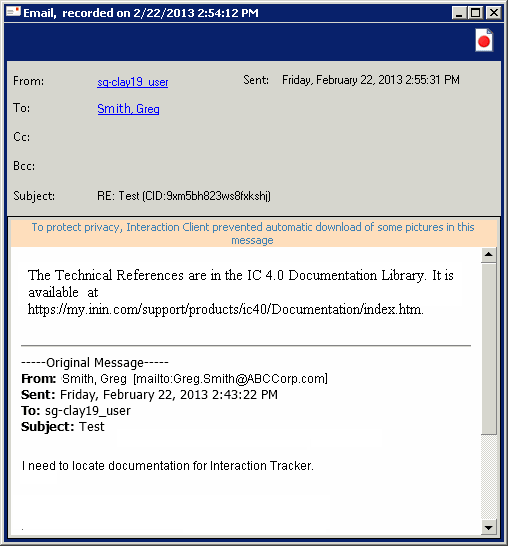
Related Topics



