- Contents
Interaction Desktop Help
Understanding the Configuration Dialog Box
Requirements: You need the Customize Client Security right to customize your personal CIC client configuration settings. Specific settings in the Configuration dialog box properties details pane can be unavailable if they do not apply in your current configuration. Client templates can contain configuration settings that you may not be able to change. A lock icon indicates the panes containing settings you cannot change.
You use the Configuration dialog box to control the appearance and behavior of the CIC client.
Accessing the Configuration Dialog Box
To access the Configuration dialog box:
-
To access the configuration options, from the Options menu, click Configuration.
Using the Configuration Dialog Box
You select the appropriate settings node in the Navigation pane. You configure individual configuration settings in the Properties details pane.
Shortcut Keys
Shortcut keys are available for many of the options in a Properties details pane. If you do not see the underlined characters for the shortcuts, press the Alt button. Press Alt plus the appropriate letter to select or clear a check box, select a radio button, or to move your cursor to a control or text box.
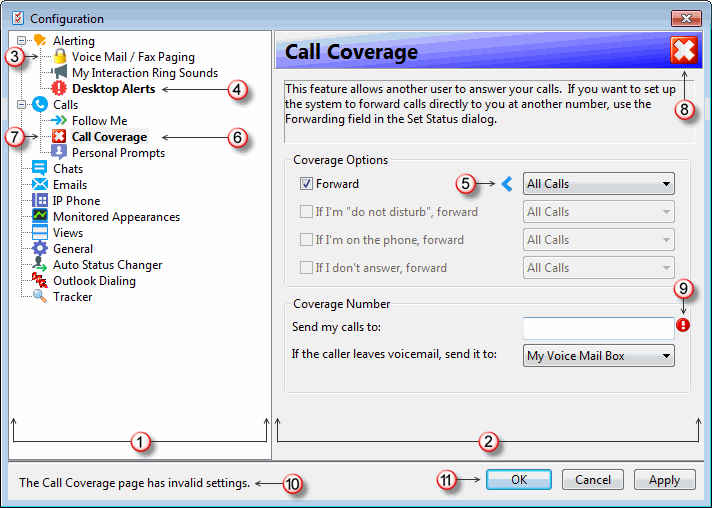
|
1 |
Navigation pane |
The available types of settings are in a tree view control on the left. Click any node to display the settings for that node. Note: The list of nodes changes based on which plug-ins your CIC administrator enables and your feature licenses. For more information, see the help links in Configuration Options. |
|
2 |
Properties details pane |
The settings associated with each node appear in the Properties details pane. |
|
3 |
Your CIC administrator can use Client Configuration Templates in Interaction Administrator to prevent users from modifying selected configuration settings. If you cannot modify the settings for a particular node, a lock icon appears next to the node name. Also, the corresponding setting controls on the associated properties details pane are unavailable. |
|
|
|
Modified settings |
Two indicators appear when you change a setting but have not yet applied (saved) this change: |
|
4 |
|
|
|
5 |
|
|
|
6 |
Selected node |
The name of the currently selected node is highlighted. |
|
|
Error icons |
Error icons appear in several places in the Configuration dialog box: |
|
7 |
|
Tip: Click this icon to display the properties details pane containing the error. |
|
8 |
|
Note: Usually the banner displays the same icon as the corresponding node in the Navigation pane. Some properties details panes require a valid connection to the CIC server to save their settings. If the connection drops, the banner icon changes to a broken connection icon and the settings controls are unavailable or the properties details pane is blank. |
|
9 |
|
Tip: Point to this error icon to display a tooltip containing information on how to fix the error. |
|
10 |
Error message |
Error messages appear in the bottom section of the Configuration dialog box. |
|
11 |
Command buttons |
|
Related Topics



