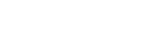- Contents
Interaction Designer Help
Debug Toolbar
|
Click |
To |
|
|
Causes a handler to run until it reaches the next break point or until the session ends. |
|
|
Stops the debug session. When the debugging session is stopped by this method, the user will be prompted if they want to allow the handler to continue when the debugging session ends. |
|
|
Moves to the next step in the handler. This button is only used when single-stepping through handlers. |
|
|
Press this button to enter a subroutine in the debugging session. This button is only available when the handler is paused on a subroutine step. |
|
|
Press this button to step out of a subroutine. |
|
|
Press this button to jump to the currently executing step in the handler. |
|
|
Allows you to add a handler to the debugging session. Click the button to add handlers to the debugging session, and use the drop-down to view handlers currently loaded. Selecting a handler from the drop-down menu will bring that handler to the foreground. Handlers that are listed with a "Level #" next to them are in the current call stack. Handlers with no "Level #" are loaded in the debug session window, but are not in the current call stack. Handlers are automatically downloaded by Designer and placed in the debug session as they are executed. Adding handlers manually can be helpful if users want to add a handler to a debug session and set a breakpoint on a step in that handler in advance. |
|
|
Restarts the debugging session with all the same settings (breakpoints, viewed variables, etc.). |