- Contents
Interaction Optimizer Help
Add or Edit Shift Activities
You can add or edit shift activities for a daily constraint.
Note: Before you configure shifts, select the appropriate scheduling unit from the Interaction Optimizer Home page Scheduling unit drop-down list.
-
From the Interctaion Optimizer Home page, in the Configuration area click Shifts. The Shifts tab opens.
-
Click the Activities tab, click Add. The Add New Activity dialog box appears.
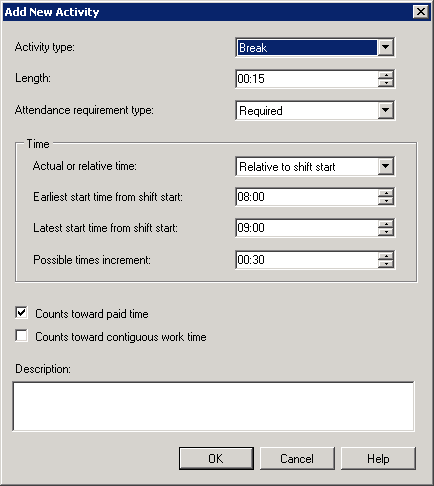
-
Enter the following information:
|
Activity type |
The type of shift activity. |
|
Length |
The length of time the activity lasts. |
|
Attendance requirement type |
Valid values are:
Note: If required activities occur during a paid time off request, the required activities are ignored and a schedule containing the time off request is created. |
|
Actual or relative time |
Valid values are:
|
|
Earliest start time from shift start |
Type in the box or use the up and down arrows to set the earliest time this activity can start. The default value for this field is 8:00 AM. If Relative to shift start is selected in the Actual or relative time list box, this time is the earliest start time, relative to the shift start time, the activity can start. If you selected Actual time from the Actual or relative time list box, this time is the absolute earliest start time the activity can start. |
|
Latest start time from shift start |
Type in the box or use the up and down arrows to set the latest time this activity can start. If Relative to shift start is selected in the Actual or relative time list box, this time is the latest start time, relative to the shift start time, the activity can start. If you selected Actual time from the Actual or relative time list box, this time is the absolute latest start time the activity can start. |
|
Possible times increment |
The possible amount of time to increment the start time. |
|
Counts toward paid time |
Select this check box if the activity counts toward paid time. |
|
Counts toward contiguous work time |
Select this check box if the activity counts towards contiguous work time. |
|
Description |
A description of the activity. |
To edit an activity:
-
From the Activities tab, click the activity to edit.
-
Click Edit. The Edit Activity dialog appears.
-
Change the information as needed.



