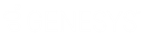- Contents
Interaction Recorder Client for IC Business Manager Help
Scoring Dialog
Use this dialog to score a recorded interaction. The title of the Questionnaire is displayed in the dialog title bar.
Passed
Click this toggle button to indicate this Scorecard has passed.
Failed
Click this toggle button to indicate this Scorecard has failed. When the Failed button is selected a warning is displayed at the top of the dialog indicating the Scorecard has been failed, and the Finish button is labeled Finish (Failed).
Calibration Only
Click this button to mark the Scorecard for calibration use only.
Note
Calibration provides confidence that monitored interactions will be scored consistently among Quality Assurance team members. Calibrating scoring ensures fairness to agents whose recorded interactions are being evaluated.
When a questionnaire is marked for Calibration, the score is excluded from other scored interactions and does not count toward the agent's performance results. Questionnaires marked for Calibration are also excluded from the overall group performance results.
When creating a Scorecard Search in IC Business Manager, you can search for Scorecards Marked for Calibration, to include them in your search results.
Calibration reports, in Interaction Reporter, are based on the results of completed evaluations marked for Calibration.
Score a Recording
To score a recording:
- Use the left pane to display Scorecard questions. Expand a Question Group. The questions are displayed in the right pane.
- In the right pane, answer the questions.
-
Required questions are indicated by an asterisk (*).
-
If Help Text is available for a question, it is displayed below the question.
-
If a comment can be added to a question while scoring, it is indicated by the Add Comments
 button.
button. -
-
As multiple Comment forms can be open at the same time, the title of the Comment form also displays the Question text, to help you identify which Comment form is associated with each question.
-
When Comment forms are displayed, you can continue scoring the recording.
-
If you press Save or Finished on the Scorecard when a Comment form is opened, a warning message is displayed prompting you to Return to scoring or Continue saving. Selecting Return to scoring terminates the Save operation and returns to the scoring process. Selecting Continue saving continues with the Save operation and closes and saves changes made in the open Comment forms.
-
-
- Click Passed or Failed, and then click Finish.
Scoring Results
The Score percentage and Rank are displayed by Group in the left pane next to the Question Group.
Total Score and Rank
The averaged percentage and rank for scored Question groups is displayed next to the Total Score.
Non-critical Score
If applicable for the Questionnaire, the averaged percentage for the Non-critical questions is displayed in Non-critical Score.
Critical Accuracy
If applicable for the Questionnaire, the averaged percentage for the critical questions is displayed in Critical Accuracy. The correct number of responses for the total number of critical questions is also indicated.
Save
To save a scored interaction to be e-mailed or to finish scoring later, click Save.
Finish
When you have completed scoring the interaction, click Finish. If the Scorecard has been failed, the Finish button is labeled Finish (Failed). The scored results are now available for reporting.
Finish Scorecard
Finishing a scorecard makes it available for reporting. When the Finish Scorecard message is displayed, you can require the scored agent to sign the scorecard.
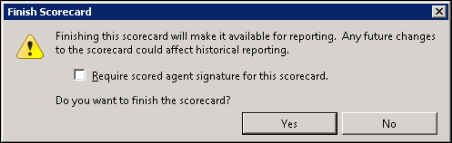
Scorecard Signature
Selecting the Require scored agent signature for this scorecard check box allows an agent to sign-off on a scorecard and enter comments. When a Finished Scorecard has been selected for sign-off, only the Scored User (agent) or the Current User with the Override Finished Scorecards Security Right are allowed to modify the sign-off state and specify sign-off comments.
When an agent if viewing a scorecard that requires a signature, the Sign Scorecard button is available at the bottom of the scorecard. Clicking Sign Scorecard displays the Scorecard Signature dialog where comments can be made and the scorecard signed.
Group Icons
When you have finished the scorecard, different icons will be displayed for the Question Group node in the scorecard navigation tree based on whether the group is complete or not.
- ![]() Group is complete, that is, all required questions have been answered or marked as Not Applicable (N/A).
Group is complete, that is, all required questions have been answered or marked as Not Applicable (N/A).
- ![]() Group is not complete.
Group is not complete.