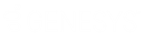- Contents
PureConnect CIC4SF updates for Chrome privacy sandbox
Google has announced storage partition restrictions as part of its Privacy Sandbox initiative to enhance user privacy and prevent cross-site tracking. In the Salesforce Summer ’24 version, Salesforce previously suggested temporarily opting out of Google Chrome's storage partitioning to maintain unpartitioned storage until Google's deprecation trial permanently ends on September 3, 2024.
Genesys completed the development of a permanent solution to its PureConnect CIC4SF for handling browser storage partitioning. This requires agents to allow the browser to share data between Salesforce.com and genesys.com to access all the features of CIC4SF.
As of the latest announcements, Google has postponed the deprecation of third-party Cookies, but storage partition is still enabled in embedded sites. This update has a fix for CIC4SF functionality breakage due to storage partition.
Important!
Google plans to deprecate third-party Cookies in the future, once it happens
then customers should follow the steps below to make sure CIC4SF functionality
works fine.
Prerequisites:
Make sure pop-ups are enabled in the browser. Follow the following steps.
1. Go to chrome settings.
2. Click Privacy and security
3. Click Site settings
4. Select Embedded content under the Permissions section.
5. Select a radio button “Sites can ask to use info they've saved about you."
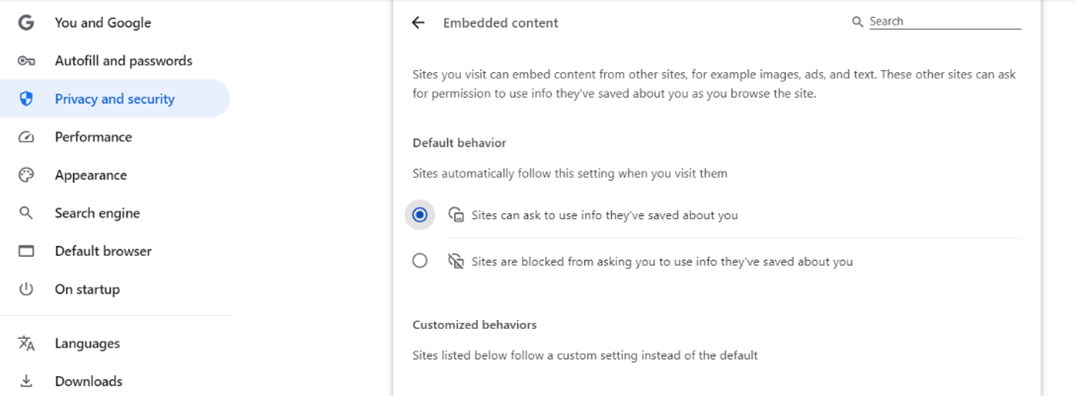
6. Go back to Site Settings.
7. Select Pop-ups and redirects.
8. Select the radio button “Sites can send pop-ups and use redirects."
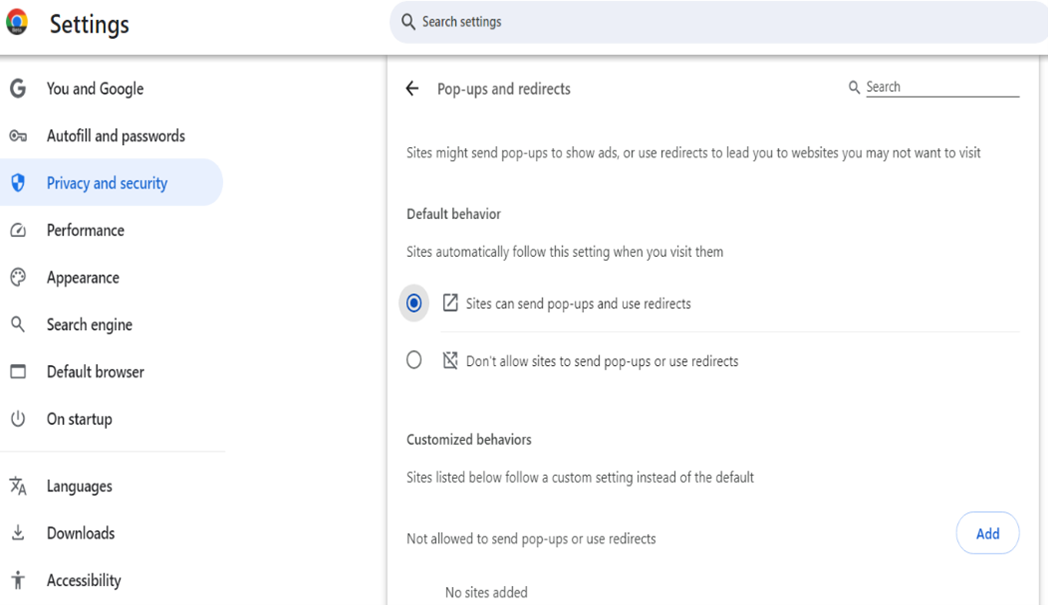
Steps:
1. Login into the Salesforce and PureConnect CIC4SF.
2. After clicking the Login window, you will be prompted with the Consent window, and you must click the 'Allow' to access all features.
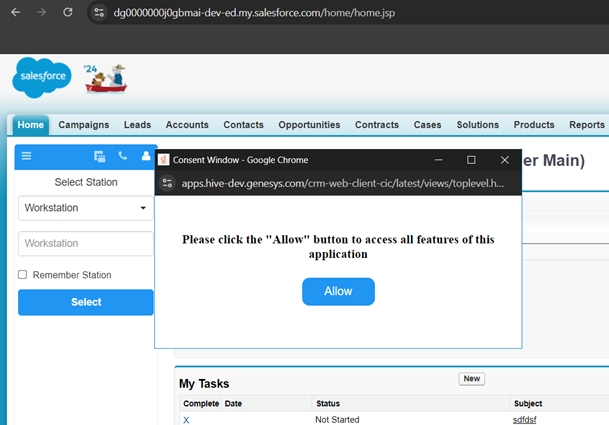
3. In addition to the above, further if the browser prompts for allowing Embedded content where you must click 'Allow' to access the embedded content.
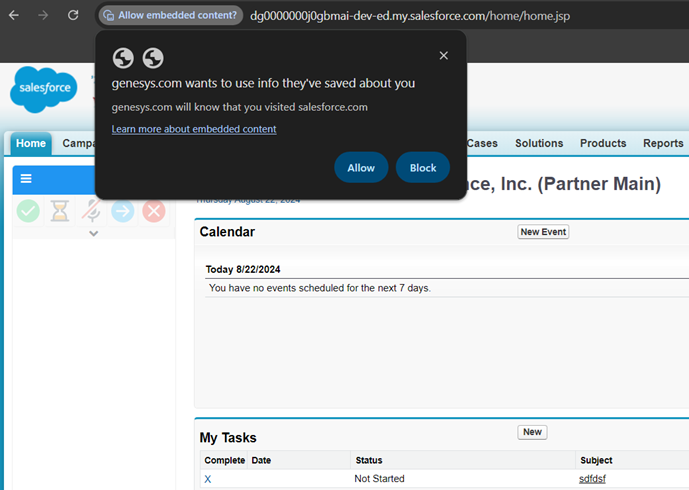
Important!
o Without Allowing the Consent window and the browser prompt for Embedded content, you will not be able to access the child window (workgroup Queue, response management)
o Google Chrome stores the selection of Embedded content prompts for 30 days.
o If you click Block on the browser prompt for Embedded content, then you must contact the Administrator to resolve the error.
o If you click the X button (or Close button) on the Consent window, you will not be prompted with a browser prompt for the Embedded content. You must contact the Administrator to resolve the error.
FAQs
1. What Changes were made in CIC4SF to handle the Storage partition?
To handle storage partition, you must click the “Allow” button whenever prompted in the below situations,
1. Consent Window: At the time of login, you are prompted with Consent Window, and you must click the Allow button. This window may reappear once in 30 days based on Chrome browser storage restrictions.
2. Browsers Prompt for Embedded content: Whenever the browser prompts for Embedded content you must click the Allow button. This prompt may reappear once in 30 days based on Chrome browser storage restrictions.
2. What happens if you don’t click "Allow" in the Consent window prompted soon after the CIC4SF login?
Error-Window: You see the following display when you try to open the Chat/Email/Voicemail window without Allowing the Consent Window and browser prompts.
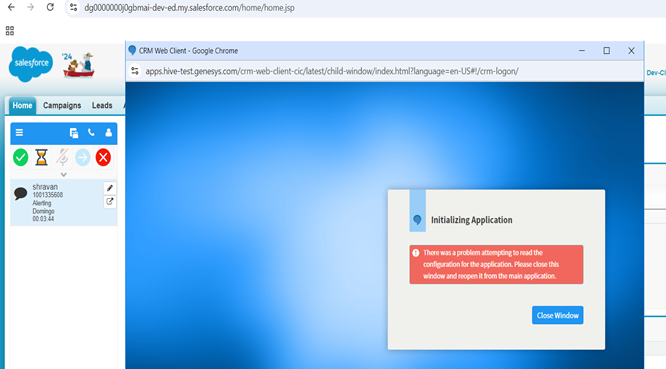
You must re-login to PureConnect (CIC) to make the Consent window appear again and then click the Allow button.
3. What happens if you click "Block" in the Allow Embedded content prompt?
Error-Window: You see the following display when you try to open the Chat/Email/Voicemail window. To resolve this error, you must contact Admin.
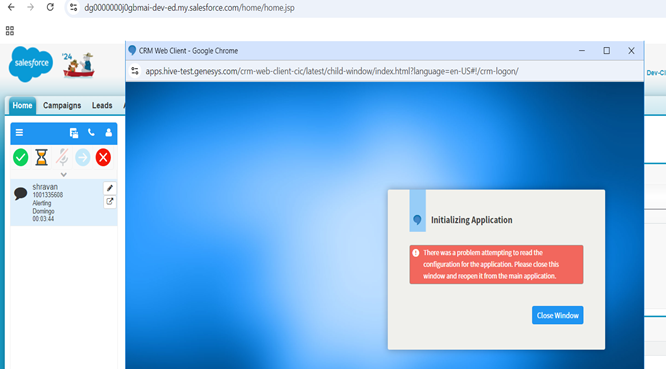
4. What steps does the Administrator must follow when the user clicks the Block button in the “Allow Embedded content” prompt?
If the user blocks the embedded content, Chrome saves the user preference and uses the same preference in every login. Admin should follow the steps below to delete user preferences.
- Go to Chrome Settings.
- Click on Privacy and security.
- Click on Site settings.
- Select Embedded content under the Permissions section.
- Delete the entry made by Chrome as shown below.
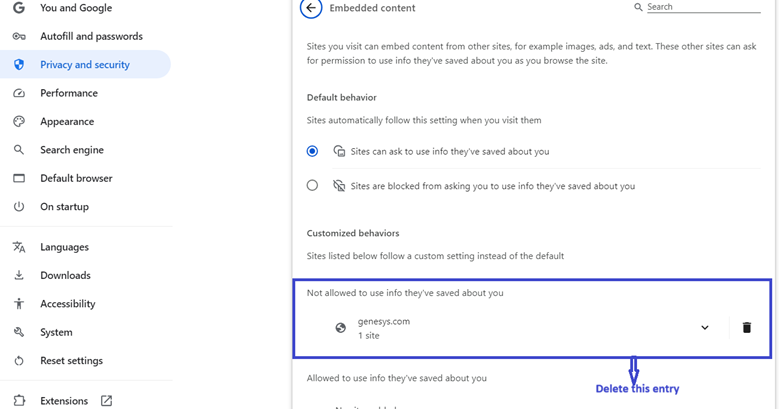
Reference Links
What is the Privacy Sandbox? | Google for Developers
Storage Partitioning | Privacy Sandbox | Google for Developers