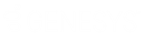- Contents
Director Installation and Configuration Guide
Add a Workgroup Skill
The Skills tab in the Workgroup Configuration dialog box allows you to add a workgroup skill for Interaction Director. Director scores required skills against the skills of logged on agents when Director determines an interaction's target destination.
To add a workgroup skill
-
On the Monitored Server, open Interaction Administrator and then click the Workgroups container.
-
In the list view, double-click the ACD workgroup for Director to monitor. The Workgroup Configuration dialog box appears.
-
Click the Director tab and then click Skills.
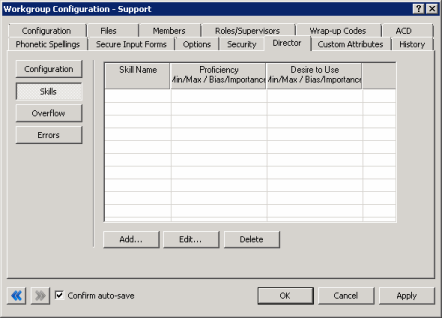
-
Click Add... The Enterprise Group Skill Specification dialog box appears.
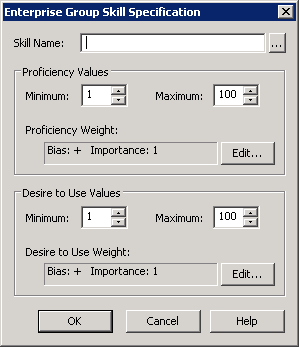
Skill Name: Name of the skill to assign to the workgroup.
Proficiency Values section:
Minimum: Agent's minimum proficiency level for this skill, in a range from 1 to 100.
Maximum: Agent's maximum proficiency level for this skill, in a range from 1 to 100. For example, if the skill is Spanish and the minimum proficiency is 70 and the maximum is 100, Director looks for agents whose language proficiency is 70 out of a possible 100-point range.
Proficiency Weight: Indicates whether the proficiency has a negative or positive bias and the weight of the proficiency's influence on the routing calculation.
Desire to Use section:
Minimum: Agent's minimum desire to use this skill, in a range from 1 to 100.
Maximum: Agent's maximum desire to use this skill, in a range from 1 to 100.
Desire to Use Weight: Indicates whether the "desire to use" has a positive or negative bias and its weight of importance.
-
In the Skill Name box, type the name of the skill or, to select a queue skill, do the following:
-
Click the ellipsis (…). The Browse for Queue Skills dialog box appears.
Note:
This dialog box displays the skills associated to queues. Only skills that you defined previously (using the Skills container) and assigned at the workgroup or agent level appear in this list box. Selecting a skill from this dialog box ensures that the skill name is valid. If you type a skill name, no validation occurs to verify that the skill name is valid.
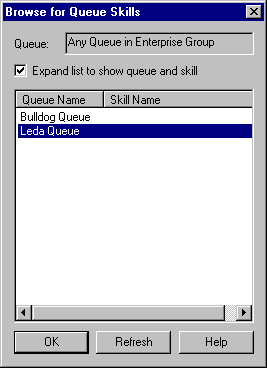
Queue: Displays "Any Queue in Enterprise Group" to indicate that the skills can derive from more than one queue. You cannot change this value.
Expand list to show queue and skill: If selected, displays the Queue Name and the Skill Name columns. If cleared, displays the Skill Name column only.
Queue Name: Name of the queue to which Interaction Director can route interactions.
Skill Name: Name of the skill to associate to the workgroup.
-
Select or clear the Expand list to show queue and skill check box.
-
Click the skill name to associate to the workgroup and then click OK. The Browse for Queue Skills dialog box closes.
-
In the Enterprise Group Skill Specification dialog box, in the Proficiency Values section, type or select the agent's minimum and maximum proficiency levels for this skill.
-
In the Proficiency Values section, do the following:
-
Click Edit. The Routing Criterion Definition dialog box appears.
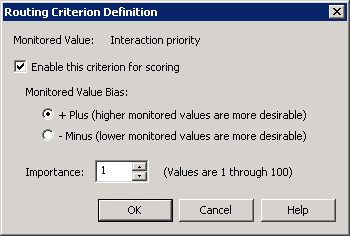
Enable this criterion for scoring: If selected, Director's scoring algorithm evaluates the proficiency weight. If cleared, "Not used" appears in the Routing Criteria list.
+ Plus (higher monitored values are more desirable): If selected, higher scoring values are more desirable.
- Minus (lower monitored values are more desirable): If selected, lower scoring values are more desirable.
Note:
Interactions go to the agent (in post-call) or queue (in pre-call) with the highest score. A positive (+) bias tends to increase the score; a negative (-) bias decreases the score.
Importance: Numeric value between 1 and 100 that weights the criteria's influence on the routing calculation. Assign more important criteria a higher weight. Importance works with the bias setting to indicate whether a higher number is more desirable or less desirable. For example, whether a higher number means that the agent can receive the call or a higher number means that the agent cannot receive the call. Higher weight makes a specific factor affect the score more in whatever direction the bias specifies.
-
Select Enable this criterion for scoring.
-
Click an option in the Monitored Value Bias section.
-
In the Importance box, type or select the weight of importance and then click OK. The Routing Criterion Definition dialog box closes.
-
In the Enterprise Group Skills Specification dialog box, in the Desire to Use Values section, type or select the agent's minimum and maximum "desire to use" levels for this skill.
-
In the Desire to Use Values section, do the following:
-
Click Edit. The Routing Criterion Definition dialog box appears.
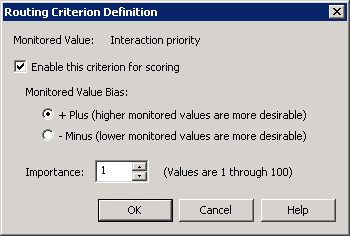
Enable this criterion for scoring: If selected, Director's scoring algorithm evaluates the "desire to use" weight. If cleared, "Not used" appears in the Routing Criteria list.
+ Plus (higher monitored values are more desirable): If selected, higher scoring values are more desirable.
- Minus (lower monitored values are more desirable): If selected, lower scoring values are more desirable.
Note:
Interactions go to the agent (in post-call) or queue (in pre-call) with the highest score. A positive (+) bias tends to increase the score; a negative (-) bias decreases the score.
Importance: Numeric value between 1 and 100 that weights the criteria's influence on the routing calculation. Assign more important criteria a higher weight. Importance works with the bias setting to indicate whether a higher number is more desirable or less desirable. For example, whether a higher number means that the agent can receive the call or a higher number means that the agent cannot receive the call. Higher weight makes a specific factor affect the score more in whatever direction the bias specifies.
-
Select Enable this criterion for scoring.
-
Click an option in the Monitored Value Bias section.
-
In the Importance box, type or select the weight of importance and then click OK. The Routing Criterion Definition dialog box closes.
-
In the Enterprise Group Skills Specification dialog box, click OK.
-
In the Workgroup Configuration dialog box, click OK.