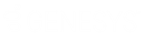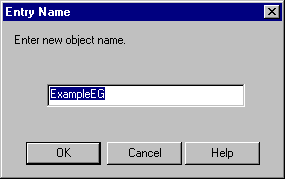- Contents
Director Installation and Configuration Guide
Add an Enterprise Group
The New Enterprise Group Configuration wizard in Interaction Administrator allows you to create enterprise groups.
To add an enterprise group
-
In the tree view, click the Enterprise Groups container. The enterprise groups display in the Enterprise Groups list view.
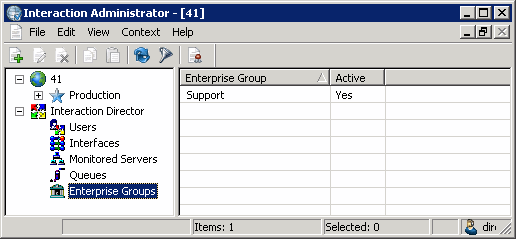
-
Right-click in the list view and then click New. The Entry Name dialog box appears.
-
In the box, type a descriptive name for the enterprise group and then click OK. The New Enterprise Group Configuration wizard appears.
Note:
Genesys recommends that you establish a naming convention for enterprise groups. For example, "Corporate Sales EG."
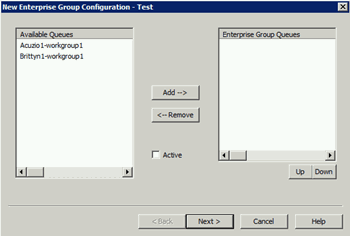
Available Queues: Queues that you can associate to this enterprise group.
Enterprise Group Queues: Queues associated to this enterprise group.
Active: If selected, the enterprise group is active. If cleared, the enterprise group is inactive and Interaction Director ignores the group.
-
Do the following:
-
To add a queue to the group, click the queue in the Available Queues list box and then click Add-->. The queue moves to the Enterprise Group Queues list box.
-
To remove a queue from the group, click the queue in the Enterprise Group Queues list box and then click <--Remove. The queue moves to the Available Queues list box.
-
Select the Active check box.
-
To change the order of an enterprise group, in the Enterprise Group Queues list box, click the group and then click Up or Down. Director evaluates groups in the order they appear in the list box.
-
Click Next. The next page of the wizard appears.
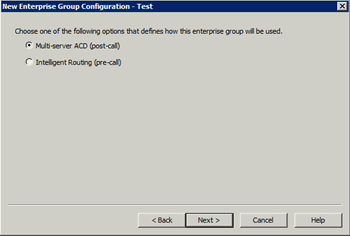
Multi-server ACD (post-call): If selected, Director uses post-call routing for the enterprise group. For more information, see Post-call Routing.
Intelligent Routing (pre-call): If selected, Director uses pre-call routing for the enterprise group. For more information, see Pre-call Routing.
-
Select an option and then click Next. The next page of the wizard appears.
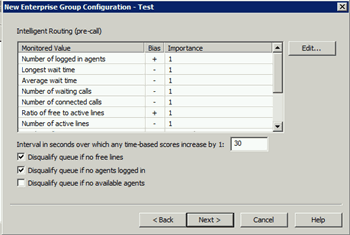
Monitored Value: Values that Director monitors to make routing decisions. Unavailable items display in gray to indicate that you configured Director to ignore the value when scoring. To change availability, double-click the value and then, in the Routing Criterion Definition dialog box, select Enable this criterion for scoring. For more information about monitored values, see Monitored Values.
Bias: Monitored value's positive or negative bias. A plus indicates that higher values are more desirable from a scoring point of view. A minus indicates that lower values are more desirable.
Importance: Number between 1 and 100 that weights the criteria's influence on the routing calculation. Assign more important criteria a higher weight. Importance works with the bias setting to indicate whether a higher number is more desirable or less desirable. For example, whether a higher number means that the agent can receive the call or a higher number means that the agent cannot receive the call. Higher weight makes a specific factor affect the score more in whatever direction the bias specifies. A value of "Not used" indicates that Director doesn't use the value when Director scores this Enterprise Group.
Interval in seconds over which any time-based scores increase by 1: Number of seconds (from 1 to 600) over which any time-based scores increase by 1. The default is 30 seconds.
Disqualify queue, if no free lines: If selected, Director does not evaluate enterprise group queues when no lines are available.
Disqualify queue, if no agents logged on: If selected, Director does not evaluate enterprise group queues when no agents are logged on. This option is available for pre-call only.
Disqualify queue, if no available agents: If selected, Director does not evaluate enterprise group queues when no agents are available. This option is available for pre-call only.
-
Complete the information and then click Next. The next page of the wizard appears.
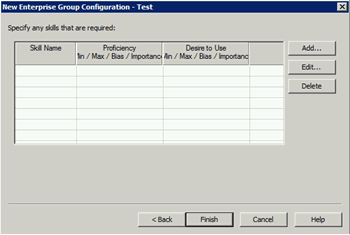
-
Click Add. The Enterprise Group Skill Specification dialog box appears.
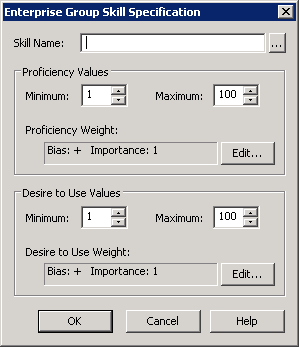
Skill Name: Name of the skill to assign to the workgroup.
Proficiency Values section:
Minimum: Agent's minimum proficiency level for this skill, in a range from 1 to 100.
Maximum: Agent's maximum proficiency level for this skill, in a range from 1 to 100. For example, if the skill is Spanish and the minimum proficiency is 70 and the maximum is 100, Director looks for agents whose language proficiency is 70 out of a possible 100-point range.
Proficiency Weight: Indicates whether the proficiency has a negative or positive bias and the weight of the proficiency's influence on the routing calculation.
Desire to Use section:
Minimum: Agent's minimum desire to use this skill, in a range from 1 to 100.
Maximum: Agent's maximum desire to use this skill, in a range from 1 to 100.
Desire to Use Weight: Indicates whether the "desire to use" has a positive or negative bias and its weight of importance.
-
Complete the information and then click OK.
-
Define other enterprise groups as necessary and then click Finish.