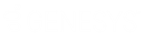- Contents
Interaction Feedback Technical Reference
Create a Search
-
Select either the Public Searches folder or the Private Searches folder and right-click the selection.
-
On the submenu, point to New, and then click Search.
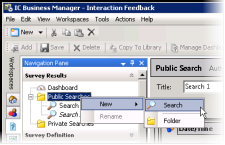
-
The search properties are displayed in the workspace.
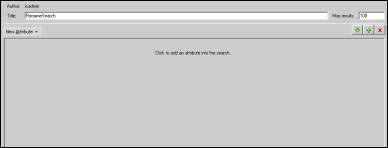
The default search name is displayed in the Title box. To rename the search, type a new name.
-
To add an attribute to the search, click the New Attribute arrow.
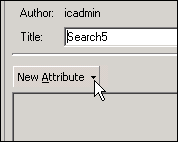
-
Point to Survey, and click the attribute you want to add to your search.
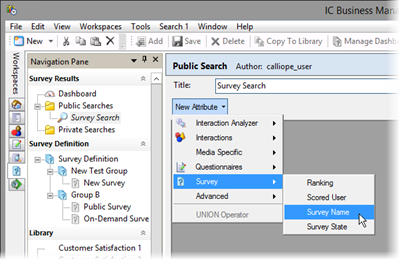
The attribute is added to the workspace.
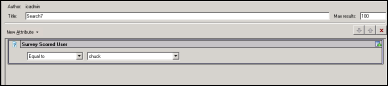
-
Select each attribute's search criteria and comparison operator.
-
 Use this button
to add additional search criteria to an attribute.
Use this button
to add additional search criteria to an attribute. -
 Use this button
to delete a search criterion from an attribute.
Use this button
to delete a search criterion from an attribute.
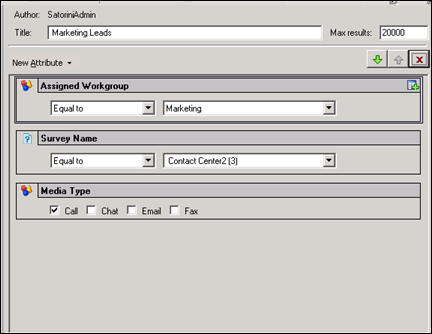
-
-
To save a search, click Save Search
 on the
toolbar.
on the
toolbar.
Note:
You can also create Public and Private Searches using the Menu Bar and the Toolbar. Using the Menu Bar, from the File menu, point to New and click Search. On the Select Search Location dialog, select Private Searches or Public Searches. To create a new Interaction Feedback search using the Toolbar, click New, and on the Create New View dialog, click OK. On the Select Search Location dialog, select Private Searches or Public Searches.