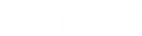- Contents
PureConnect Licensing Technical Reference
Appendix A: Subscription Billing Usage Data
Overview
Starting with PureConnect 2018 R2 Patch 2, subscription billing is available to new on-premises customers. PureConnect collects usage data for subscribers in encrypted files and uploads the data automatically, or customers can upload it manually, for billing purposes. Billing data for subscribers appears in MyCloud. Subscription customers must have a subscription agreement with Genesys.
Starting with PureConnect 2020 R2, a virtual cloud licensing option is available for customers who want to use licensing that doesn't associate to a physical computer. This option requires a Genesys Cloud organization and a connection between PureConnect and Genesys Cloud. Virtual cloud licensing requires the use of the automated upload option.
Usage subsystem
A usage subsystem for subscription billing installs as part of the PureConnect install. It creates encrypted usage (.usg) data files daily. The usage files are in the "i3\ic\work\usage" directory.
Required disk space
The amount of disk space needed for the usage files varies depending on the number of logons per user per day. For most customers, the file is less than 3 MB per day, while the largest customers may see files as large as 10 MB per day.
PureConnect creates one usage file each day for each PureConnect server and creates more usage files when a server restarts.
License keys
For automated uploads, the license file must include one of the following license keys:
-
I3_FEATURE_USAGE_TRACKING_UPLOAD for the traditional subscription billing method.
-
I3_FEATURE_VIRTUAL_CLOUD for the virtual cloud method.
For manual uploads, the license management site loads the license file with the technical license key I3_FEATURE_USAGE_TRACKING_LOCAL, which prevents the automatic upload of usage data.
If the license file does not include any of these license keys, PureConnect does not collect usage data.
Usage tracking upload license
A traditional usage tracking upload license contains a server host ID and associates to a single computer. If you have this type of license, you can use the automated upload method or upload your usage data manually.
Usage tracking upload licensing requires:
-
A subscription agreement with Genesys.
-
One of the following license keys:
-
I3_FEATURE_USAGE_TRACKING
-
I3_FEATURE_USAGE_TRACKING_LOCAL.
-
A connection to the Genesys Amazon S3 location, us-east-2.
Virtual cloud license
Genesys introduced virtual cloud licensing in PureConnect 2020 R2 to allow subscription billing customers to use a license that doesn't associate to a physical computer. Virtual cloud licensing requires the automated upload method for uploading your usage data to Genesys Cloud.
Virtual cloud licensing also requires:
-
A subscription agreement with Genesys.
-
The virtual cloud license key, I3_FEATURE_VIRTUAL_CLOUD.
-
A connection to the Genesys Amazon S3 location, us-east-1.
-
A Genesys Cloud organization, which Genesys creates for you.
-
A connection between PureConnect and Genesys Cloud. For more information, see the Genesys Cloud for PureConnect Administrator's Guide.
Important!
If you have a Media Server that uses virtual cloud licensing, your CIC
server must also use virtual cloud licensing.
The traditional usage tracking upload license option requires the license to contain a host ID and association to a single server.
Automated upload method
The usage files in the i3\ic\work\usage directory can upload automatically each day to the Genesys PureConnect Amazon S3 location. Subscription customers must configure firewall rules to allow sending of these files on port 443.
-
If you use traditional usage tracking upload licensing, the Amazon S3 location is us-east-2.
-
If you use virtual cloud licensing, the Amazon S3 location is us-east-1.
Because some enterprises block port 443, the automated upload method requires you to verify that your site can access the AWS billing service and no firewalls block the connection. The verification process depends on whether you're using the traditional usage tracking upload licensing or virtual cloud licensing.
AWS billing service access verification for usage tracking upload licensing
To verify access to the AWS billing service when using the usage tracking upload license key, browse to the following FQDNs from your PureConnect servers:
If successful, the following message appears:
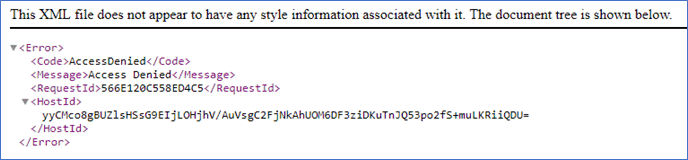
If you see a time-out error instead, try browsing to the following AWS FQDNs:
If still not successful, see "Troubleshooting."
AWS billing service access verification for virtual cloud licensing
To verify access to the AWS billing service when using the virtual cloud license key, browse to the following FQDNs from your PureConnect servers:
If successful, the following message appears:
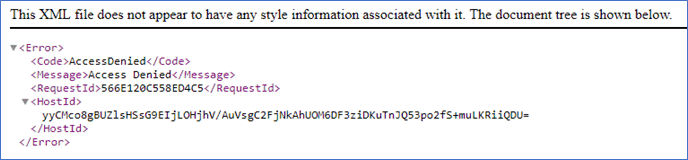
If you see a time-out error instead, try browsing to the following AWS FQDNs:
If still not successful, see "Troubleshooting."
Troubleshooting
FQDN
If you cannot browse to the additional FQDNs, ensure that they are DNS resolvable. Resolve any DNS errors locally and then repeat the access verification steps.
If you still see a time-out error, use the information at this site to whitelist the service in your firewall: https://docs.aws.amazon.com/general/latest/gr/aws-ip-ranges.html. The site provides a downloadable XML file that contains public IP addresses. After you whitelist the service, repeat the access verification steps.
Proxy server
If your environment requires a Proxy server for outbound traffic, define the optional server parameter "Forward Proxy Uri" for the Usage service to use as a proxy server.
Manual upload method
You can upload the usage data manually each month using the Genesys Customer Care Portal. If you have access, click the Subscription Usage Upload tile in the portal dashboard to go to the upload page where you can upload your encrypted usage data files.
Ensure that you upload the usage data for the required billing period before the 4th of each month. The billing period is the 28th through the 27th. For example, if the billing period is April 28th through May 27th, upload all usage files by June 4th. Failure to do so may result in disablement of the system and financial penalties. If you choose to upload the usage files manually, you are responsible for deleting the files from the usage directory.